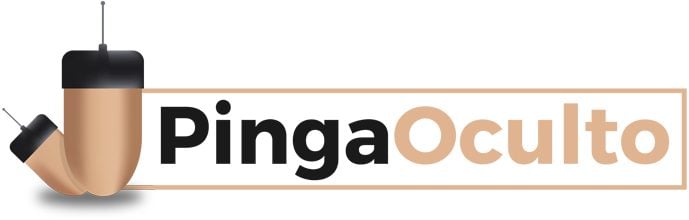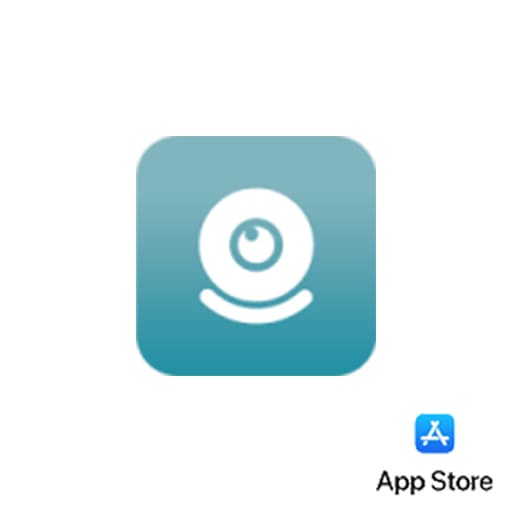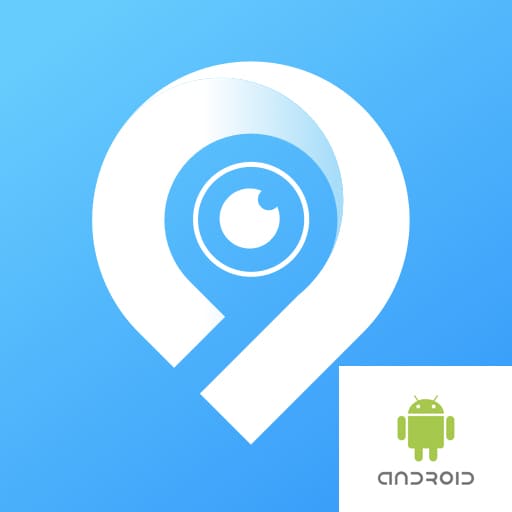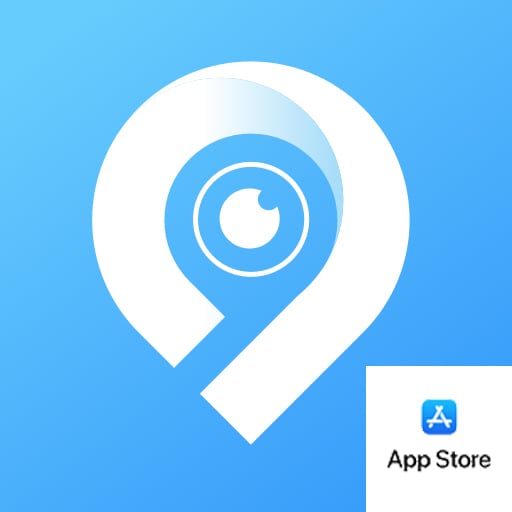Wifi Spy Camera Instructions 
Table of Contents
- 1 Wifi Spy Camera Instructions
- 1.1 Description
- 1.2 Technical characteristics
- 1.3 Kit Contents
- 1.4 Instructions
- 1.4.1 Step 0 - Original Product PingaOculto
- 1.4.2 Step 1 - Instructions HD Wifi Spy Camera
- 1.4.3 Step 2 - Local Mode
- 1.4.4 Step 3 - Remote Mode
- 1.4.4.1 Step 3.1 - Download Application
- 1.4.4.2 Step 3.2 - Application Permissions
- 1.4.4.3 Step 3.3 - Power and Status Lights
- 1.4.4.4 Step 3.4 - Wifi Camera Connection
- 1.4.4.5 Step 3.5 - Camera View AP Mode and Focus Adjustment
- 1.4.4.6 Step 3.6 - Microphone
- 1.4.4.7 Step 3.7 - Wifi connection
- 1.4.4.8 Step 3.8 - Camera UID and Password
- 1.4.4.9 Step 3.9 - Share Camera Access
- 1.4.4.10 Step 3.10 - Display Options
- 1.4.4.11 Step 3.11 - Buttons and Fixing Piece
- 1.4.4.12 Step 3.12 – Power Off, Charge and Reset
- 1.4.5 Step 4 - 4K Wifi Spy Camera Instructions
- 1.4.6 Step 5 - Local Mode
- 1.4.7 Step 6 - Remote Mode
- 1.4.7.1 Step 6.1 - Download Application
- 1.4.7.2 Step 6.2 - Application Permissions
- 1.4.7.3 Step 6.3 - Powering the Camera and Status Lights
- 1.4.7.4 Step 6.4 - Wifi Camera Connection
- 1.4.7.5 Step 6.5 - Camera View AP Mode and Focus Adjustment
- 1.4.7.6 Step 6.6 - Microphone
- 1.4.7.7 Step 6.7 - Wifi connection to the Router
- 1.4.7.8 Step 6.8 - Password
- 1.4.7.9 Step 6.9 - Share Camera Access
- 1.4.7.10 Step 6.10 - Camera Display Options
- 1.4.7.11 Step 6.11 - Buttons and Fixing Piece
- 1.4.7.12 Step 6.12 – Power Off, Charge and Reset
- 1.5 Frequent Problems
- 1.5.1 1 - Does not turn on or does not charge
- 1.5.2 2 - It turns on but turns off immediately
- 1.5.3 3 - The camera's Wi-Fi network does not appear
- 1.5.4 4 - I don't know how to create a Wi-Fi network with my mobile
- 1.5.5 5 - My Wi-Fi network does not appear in the list of the app
- 1.5.6 6 - The camera does not connect to the Wi-Fi network
- 1.5.7 7 - I can't see the image when I move away from the camera
- 1.5.8 8 - The image does not look fluid or looks poor quality
- 1.5.9 9 - The image is out of focus
- 1.5.10 10 - The image is flipped
- 1.6 Security and Compliance
Description


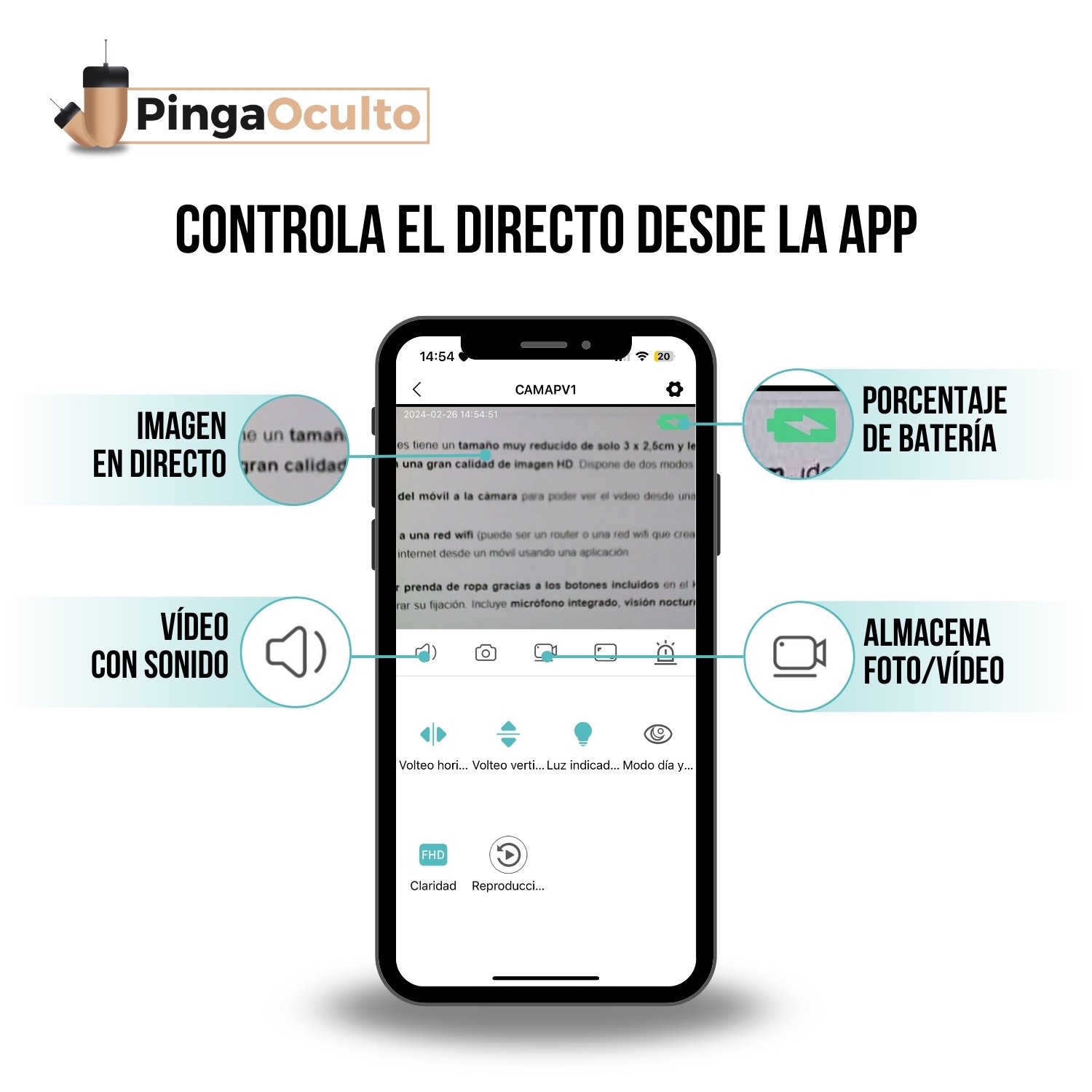

Technical characteristics
- Reduced 1mm Lens Size
- 1080p/4K Ultra HD quality
Remote viewing and recording in HD or 4K quality, perfect to see a document or computer screen.
- 90º Angle Lens
The goal wide angle allows you to see the environment, so no need to move the camera constantly.
- Wi-Fi Remote View
The camera connect to a wifi network and share the image on real time via Internet.
- local recording
- Autonomy of hours
The autonomy of the camera is 1 hour in the 4K version and 3 hours in the HD version thanks to the integrated 500 mAh battery.
Kit Contents
1 – Hidden Wifi Spy Camera
2 – 2 x Button Kit
3 – 2 x Fixing Pieces
4 – USB charging cable
5 – 5V/1A Charger
+Router
1 – Portable Wifi router
2 – Battery 3000 mAh
3 – NanoSIM-MicroSIM Adapter
4 – TypeC-USB charging cable
+ Spy Earphone
1 – Vip Pro Bluetooth Inductor Piece
2 – Vip Pro Headset
3 – 2 337/SR416SW Batteries
4 – USB charging cable + EU charger
Instructions
Step 0 - Original Product PingaOculto
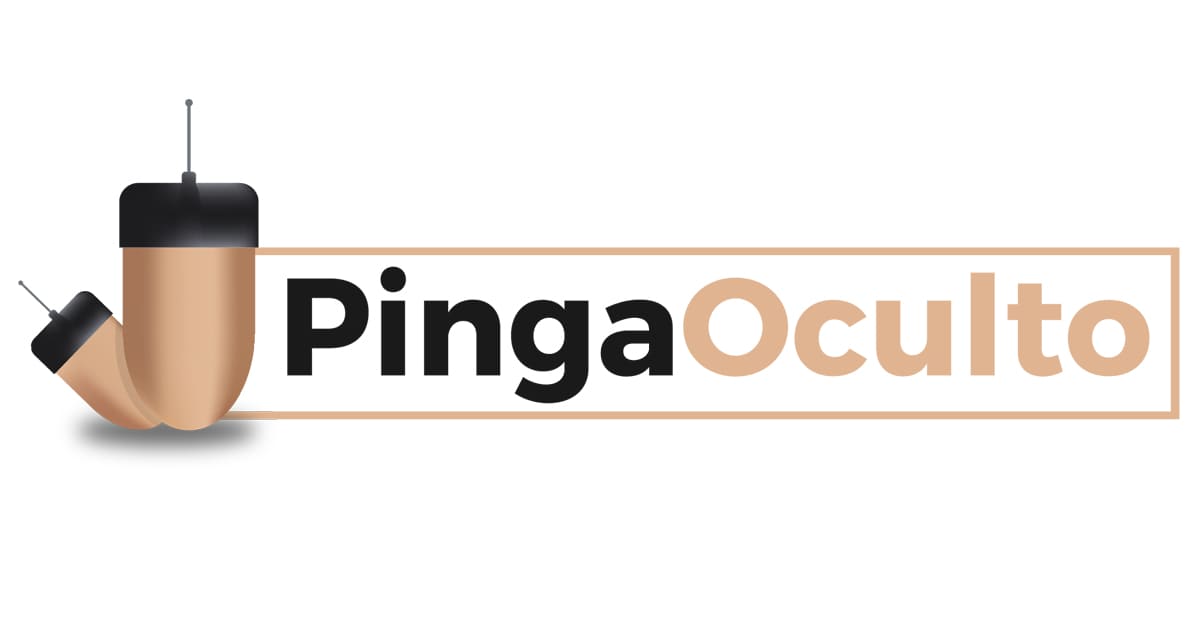
Check that it is a original product of PingaOculto checking that the brand that appears on the cards included with the product is the same as the one in the image.
If you have doubts about whether the product is original, you can contact us by attaching an image and we will verify it. Contact us via: WhatsApp +34 644 098 320 o Email.
Select the instructions of the version or accessory you want to check:
Step 1 - Instructions HD Wifi Spy Camera
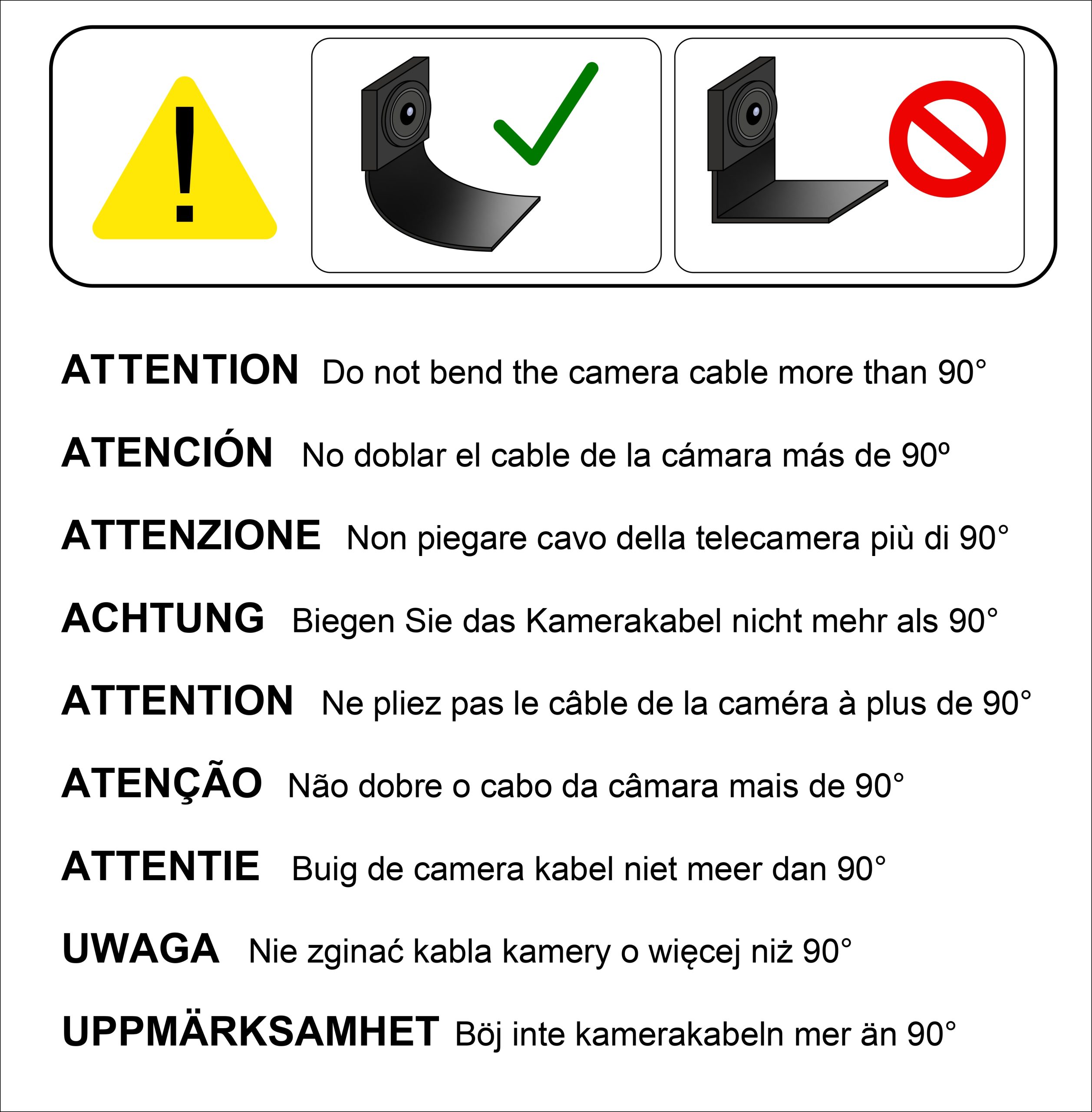


La camera can work in several ways ways:
- Location: we must insert a microSD card into the camera. When the camera is on, it will automatically record both video and audio with the built-in microphone until it is turned off.
- Remote with Wifi- The camera connects to the Wi-Fi network of a router or the Wi-Fi network created by a mobile phone with mobile data to transmit remotely over the Internet to anywhere in the world (no microSD required in this mode).
Select the Mode of Use
Step 2 - Local Mode
Step 2.1 - microSD introduction
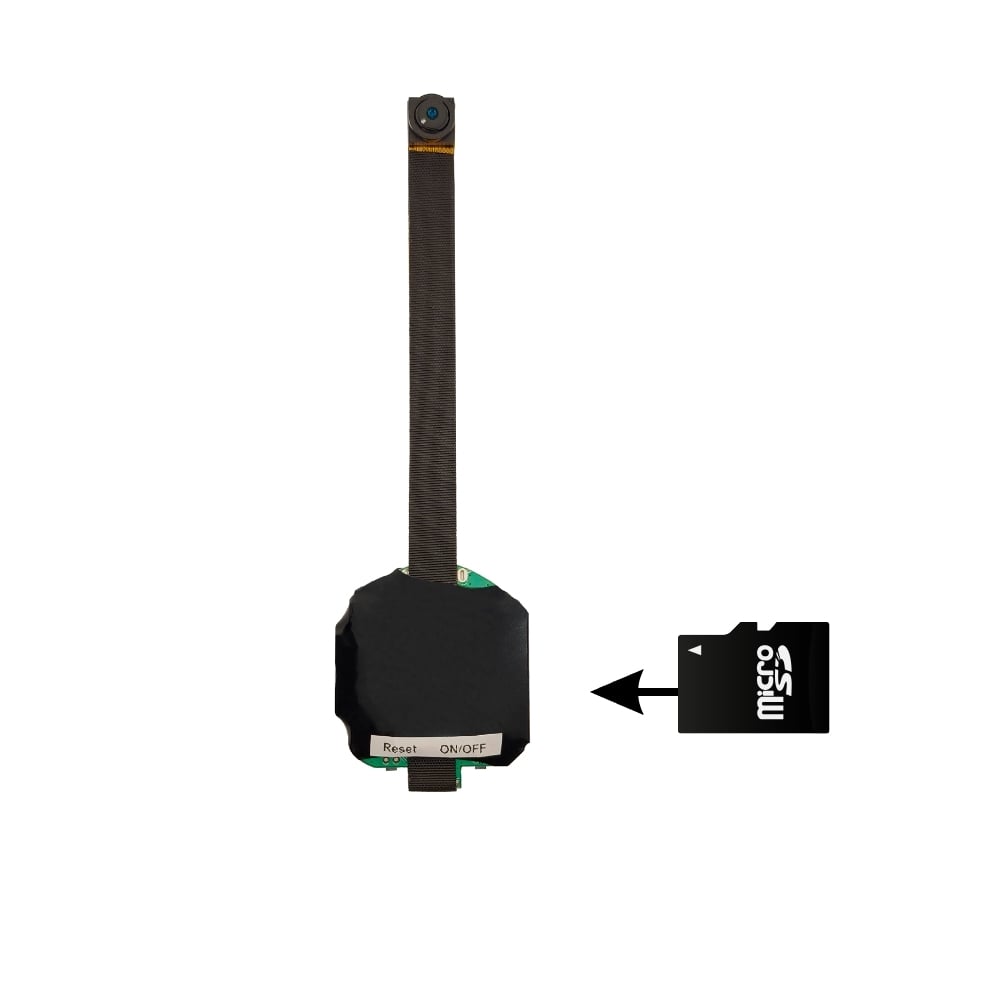
To use the camera for local recording you just have to insert microSD card (maximum size 128GB and FAT32 format) before turning on the camera. Then, Press and hold the ON button for 5 seconds and the camera will start recording (if it doesn't turn on, charge it with the included cable and charger for at least 1 hour). It is recommended to do a test before using it, checking that it records correctly and verifying the free size on the card.
It is convenient download the app (links in next step), And connect to the wifi network created by the camera «CAMA-xxxxxx» to set it up and adjust its focus.
For turn it off, press and hold the ON/OFF button for 5 seconds until the blue LED turns off.
Step 3 - Remote Mode
Step 3.1 - Download Application
Step 3.2 - Application Permissions
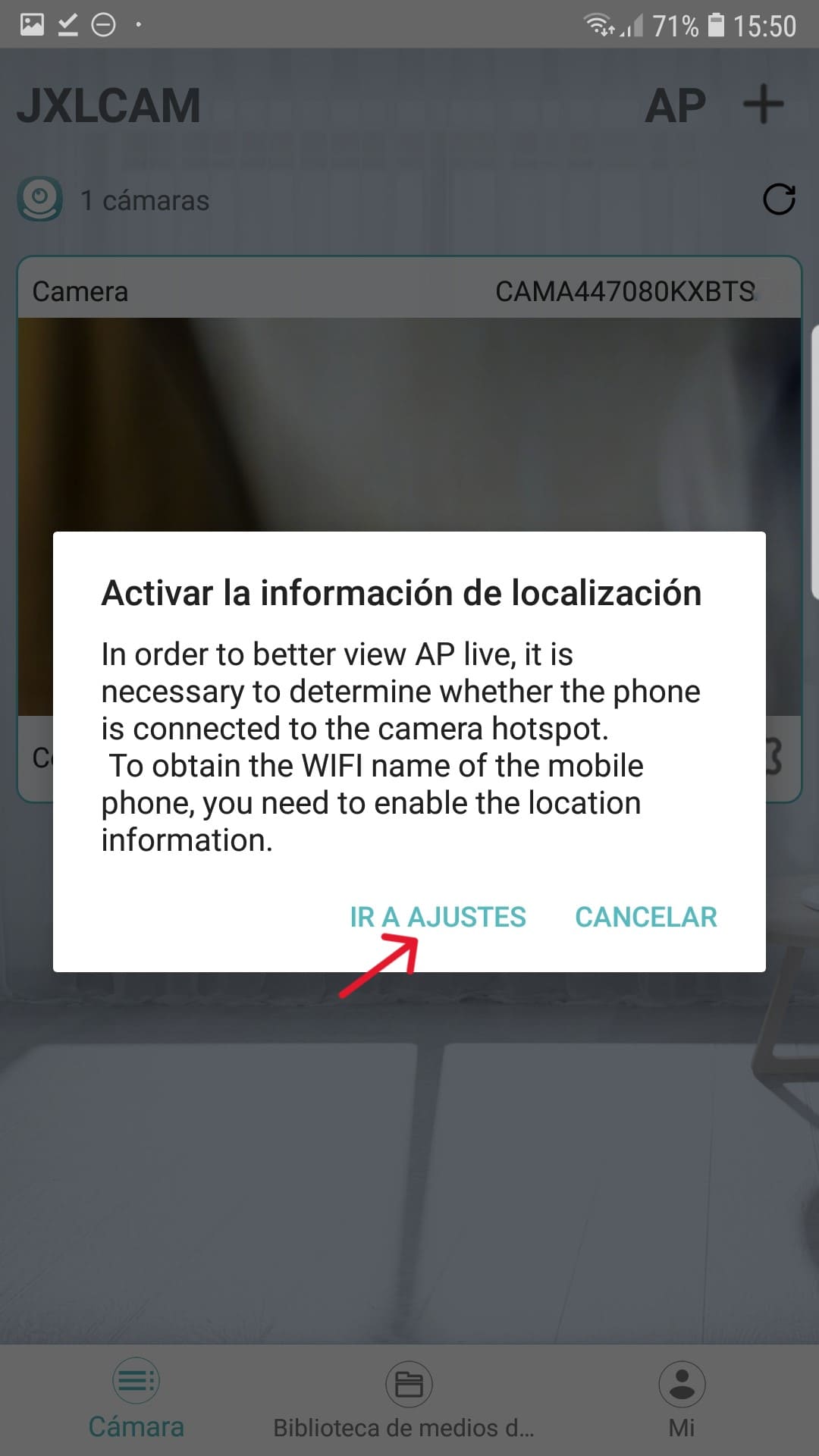
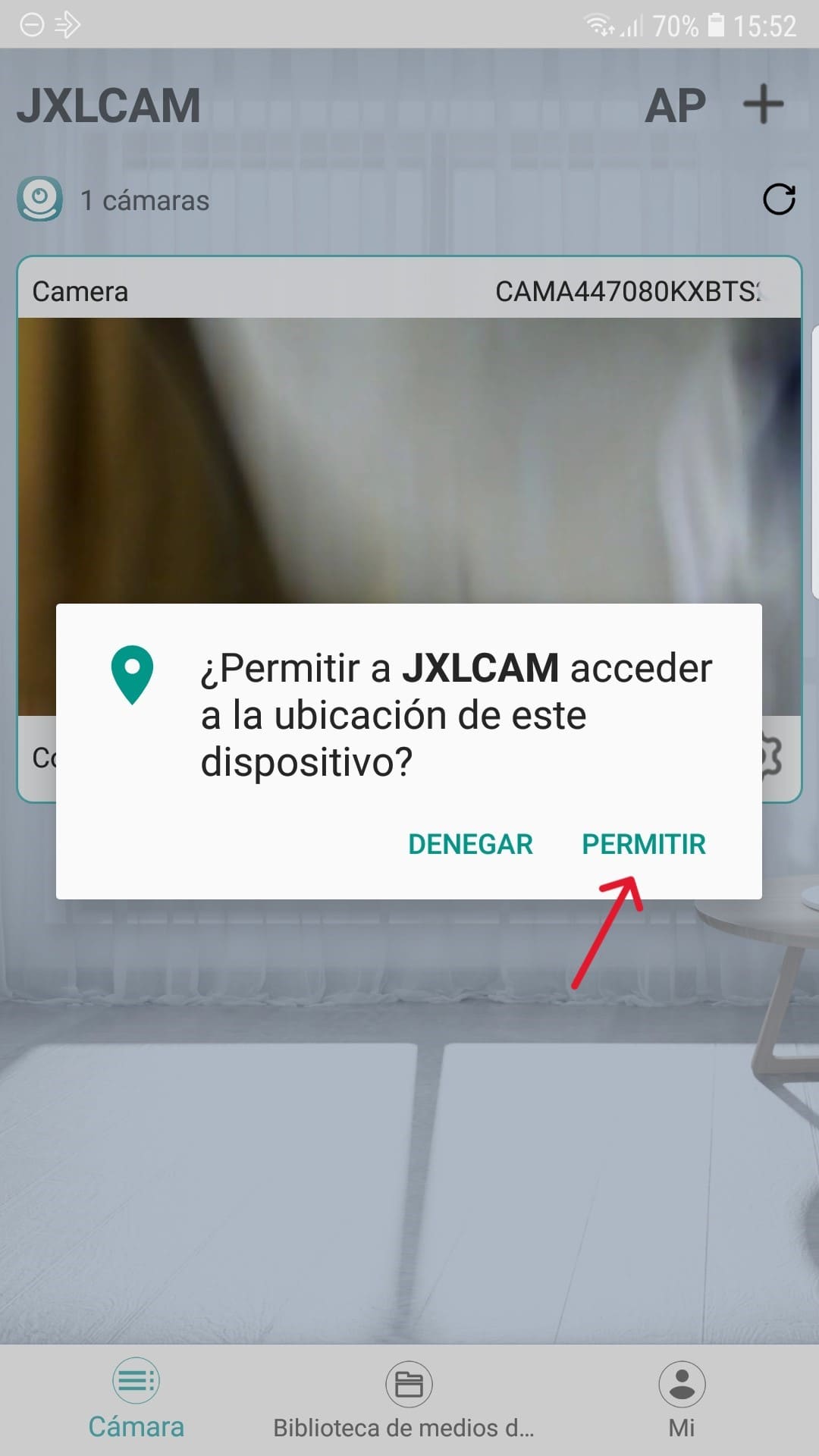
When opening the app for the first time allow all required permissions.

Step 3.3 - Power and Status Lights
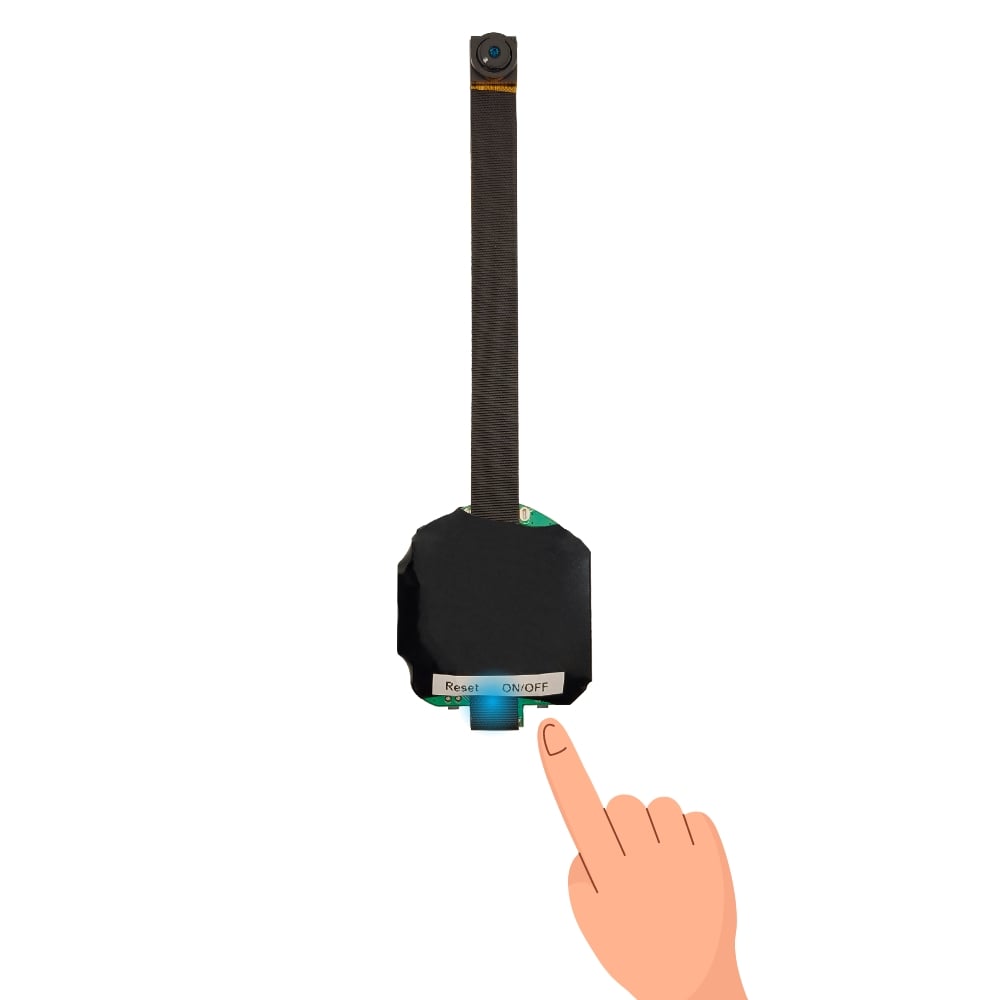
Press and hold the ON/OFF button for at least 5 seconds and wait 30 seconds for it to start.
El Blue LED will flash quickly. If it doesn't turn on, leave it charging for at least 1 hour.

The camera has a blue light and red light to indicate its status:
- Fast flashing – Blue: Camera with Wi-Fi BEDxxxxx on and ready to setting.
- Steady light – Blue: Camera configured and connected to the wifi network from the router or created by the mobile phone.
- Steady light – Red: Loading. It will turn off when the charge is 100%.
Step 3.4 - Wifi Camera Connection
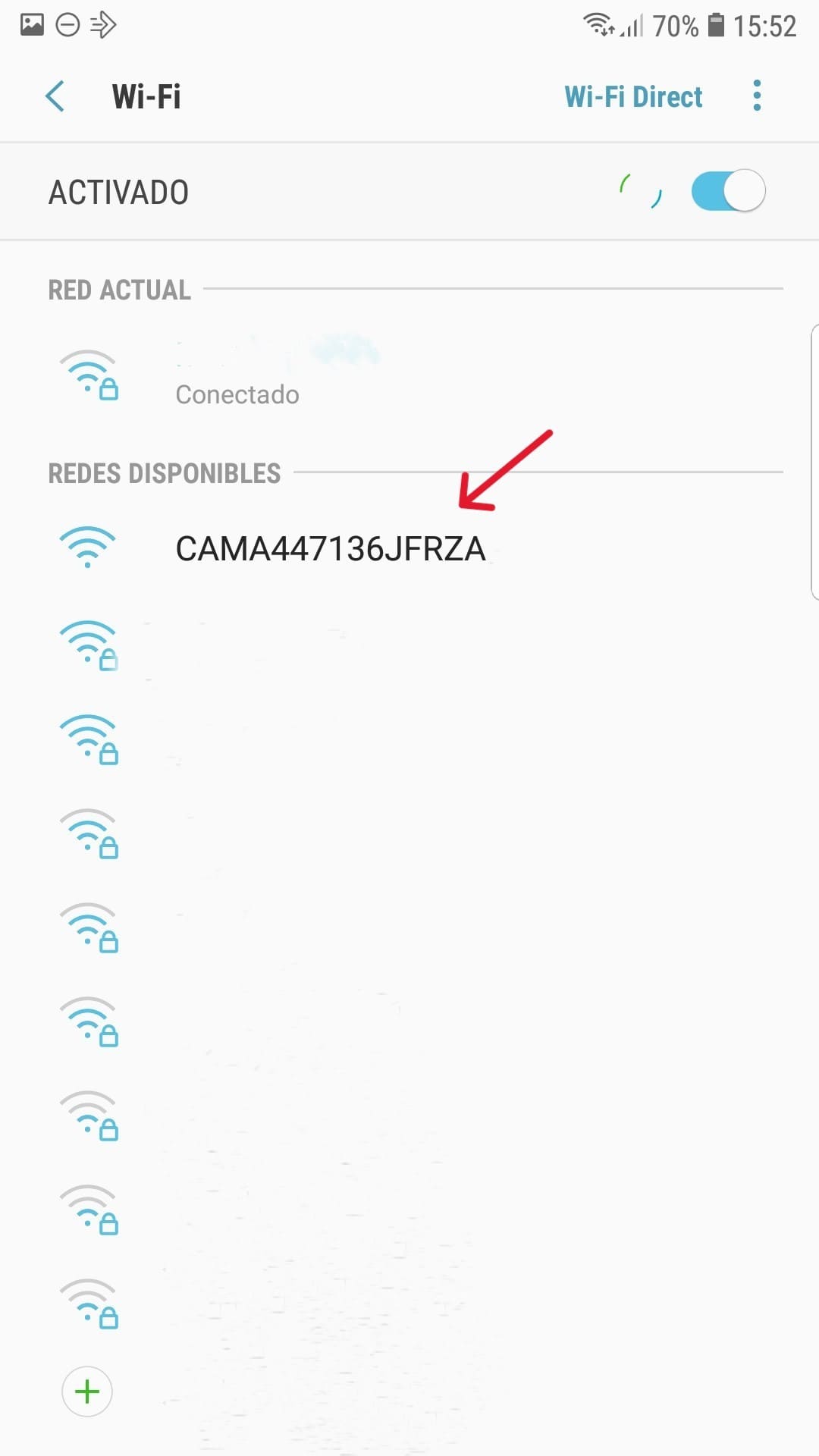
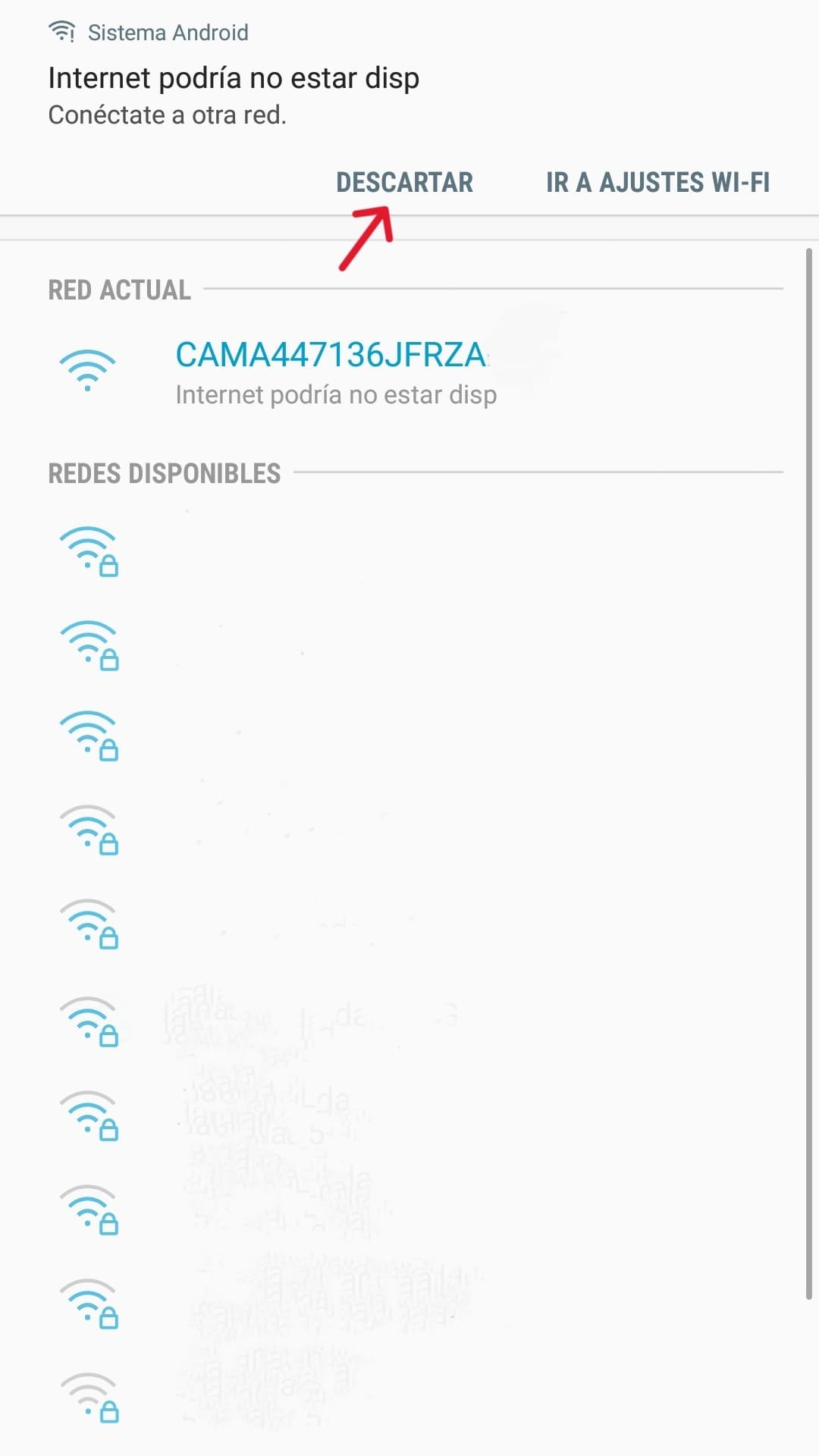
Open the WiFi settings of your mobile phone y connect to the WiFi network CAMAxxxxxx.
If you see a warning indicating If you want to keep the Wi-Fi connection even if you don't have internet, click on keep connection.
Step 3.5 - Camera View AP Mode and Focus Adjustment
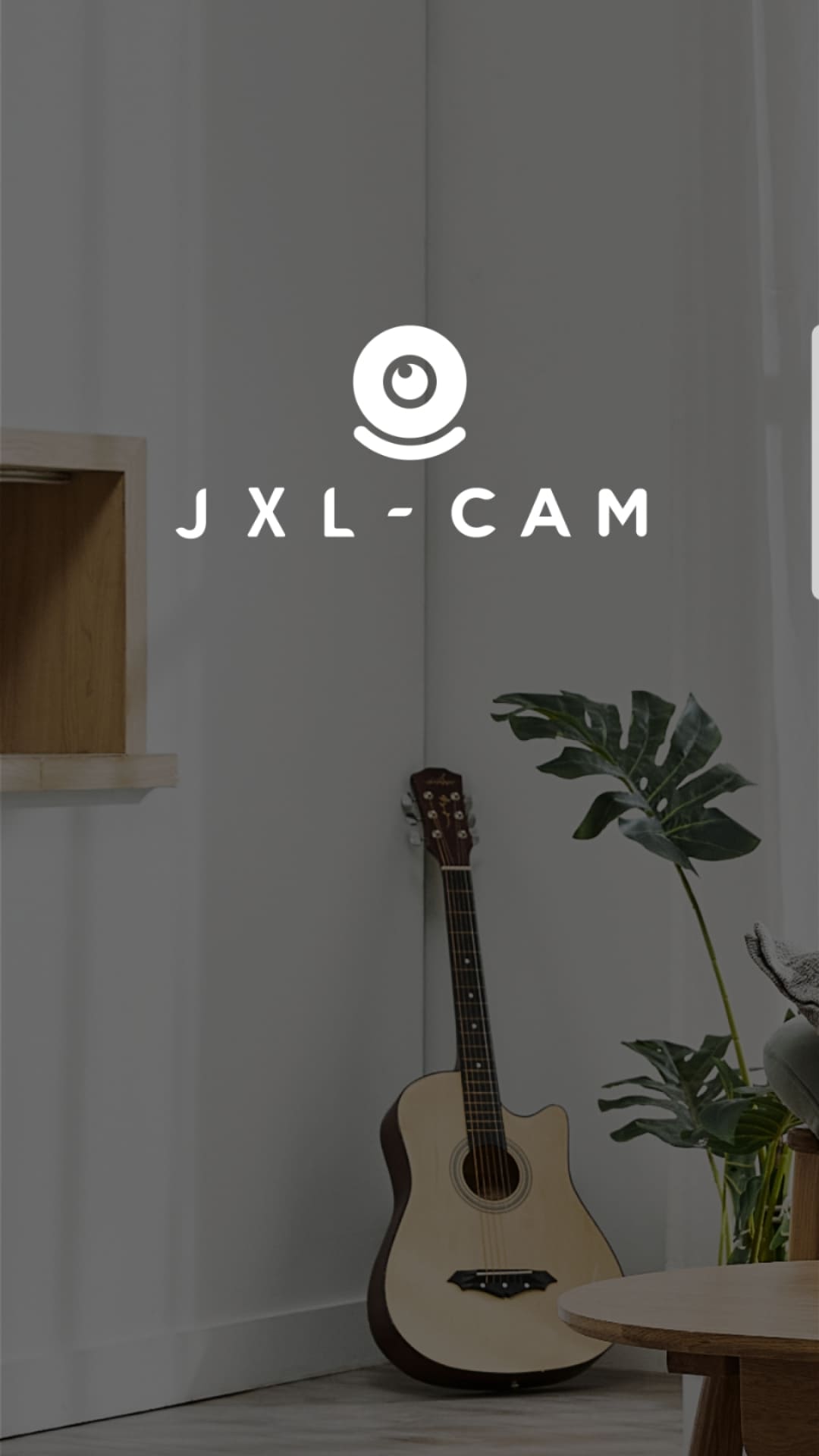
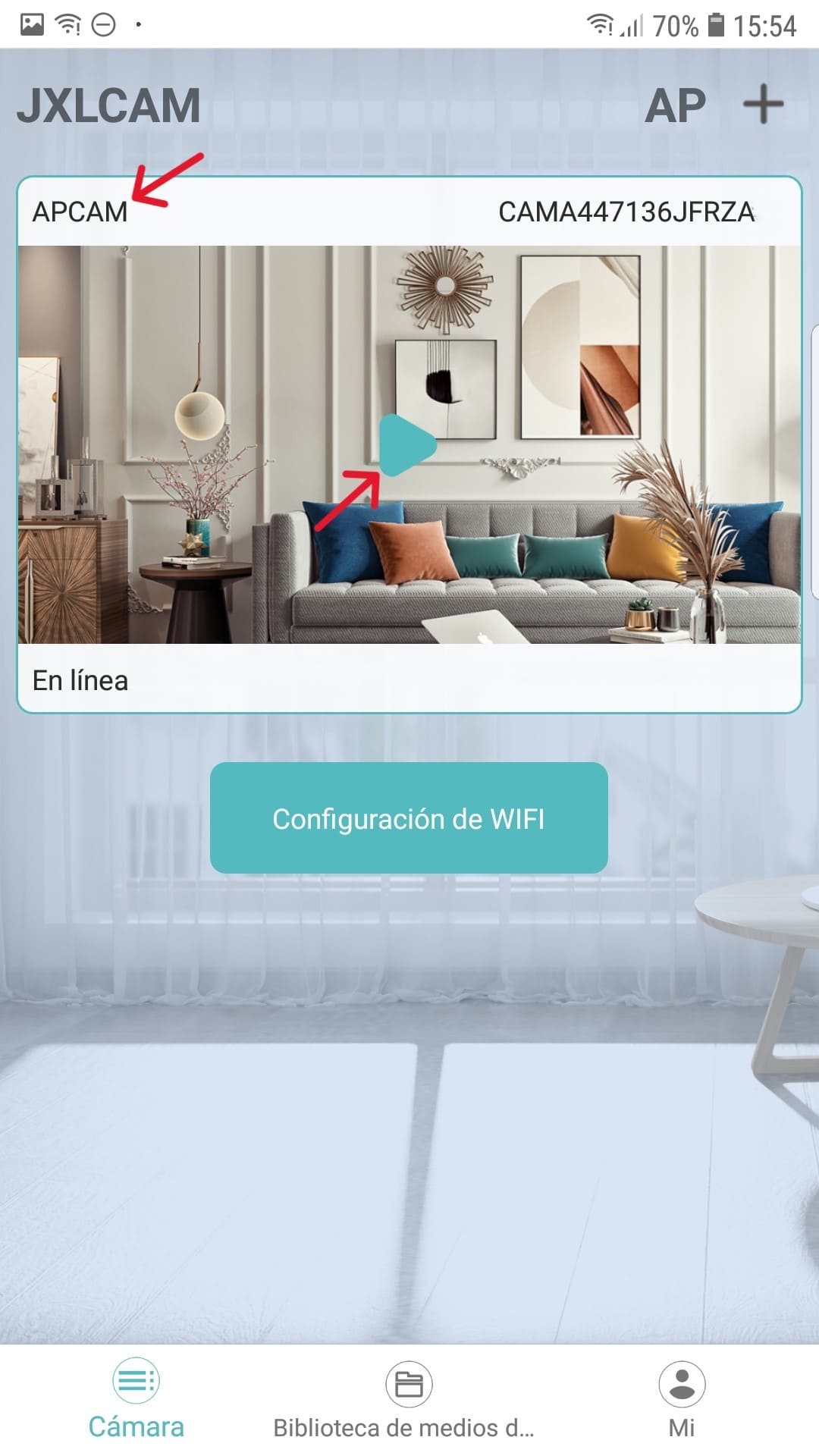
If we have successfully connected to the wifi of the camera with name CAMAxxxxxx when opening the application the online camera will appear connected by Wifi Mode/AP Mode (If it does not appear, temporarily disable mobile data to force the Wi-Fi connection and restart the app). This way allow Connect to the camera using the Wi-Fi created by the camera, which has a range of 10 meters.
For see the camera click on the center of the image.
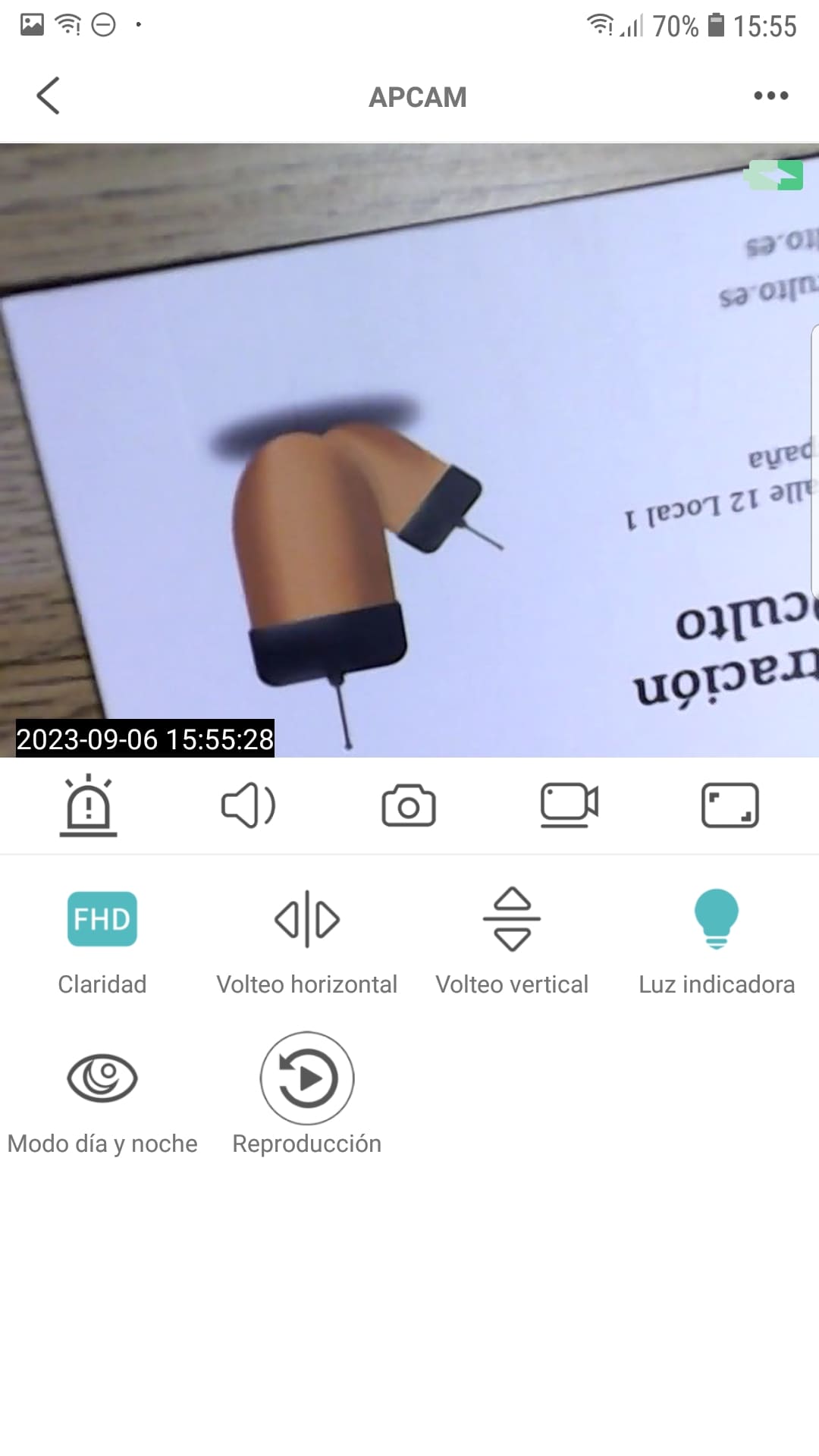
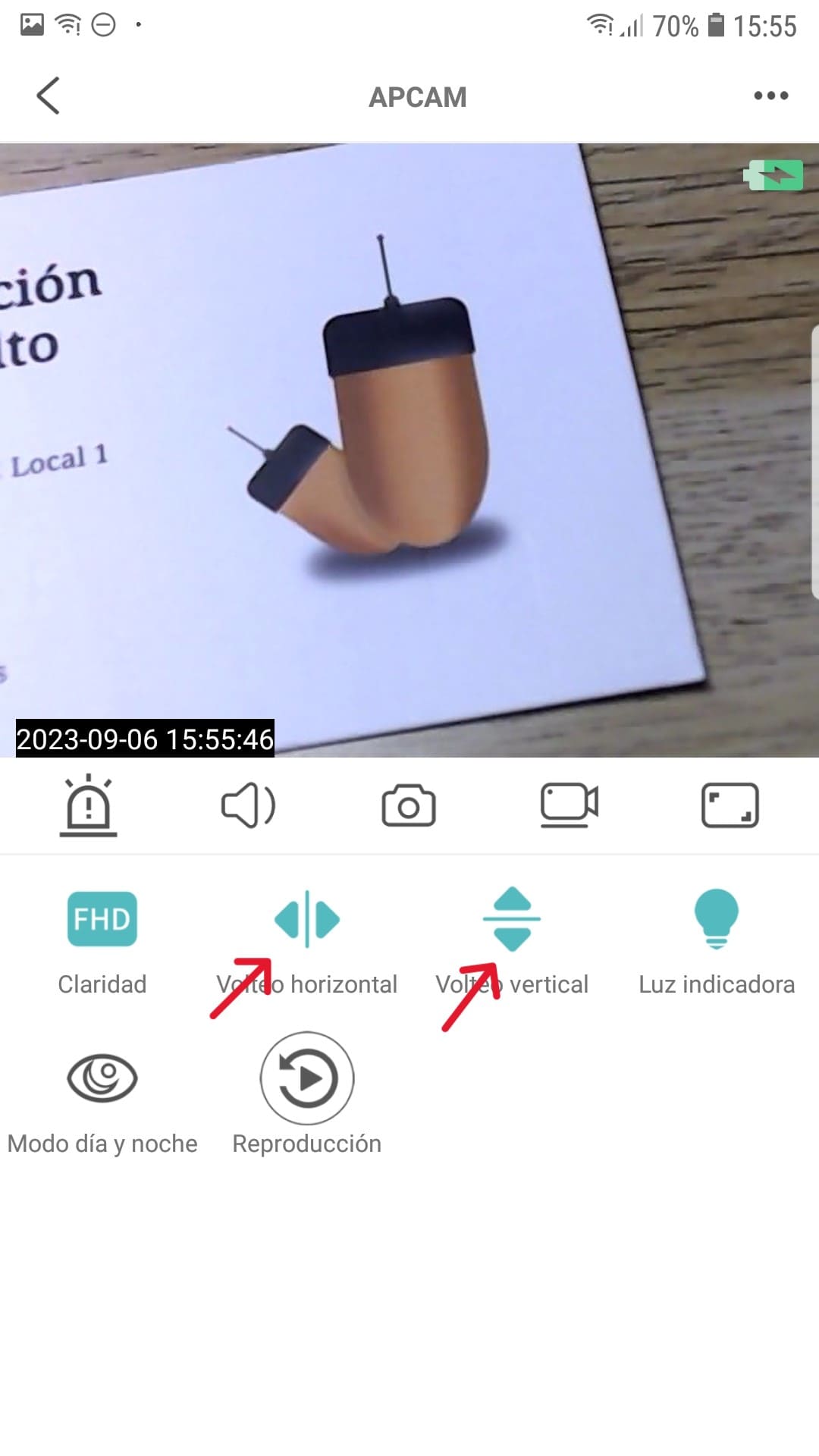
La Image by default will look out of focus and flipped. We have to adjust some parameters for its correct operation.
To flip the image horizontally and vertically we must click on the icons "Horizontal Flip" and "Vertical Flip" leaving them activated.
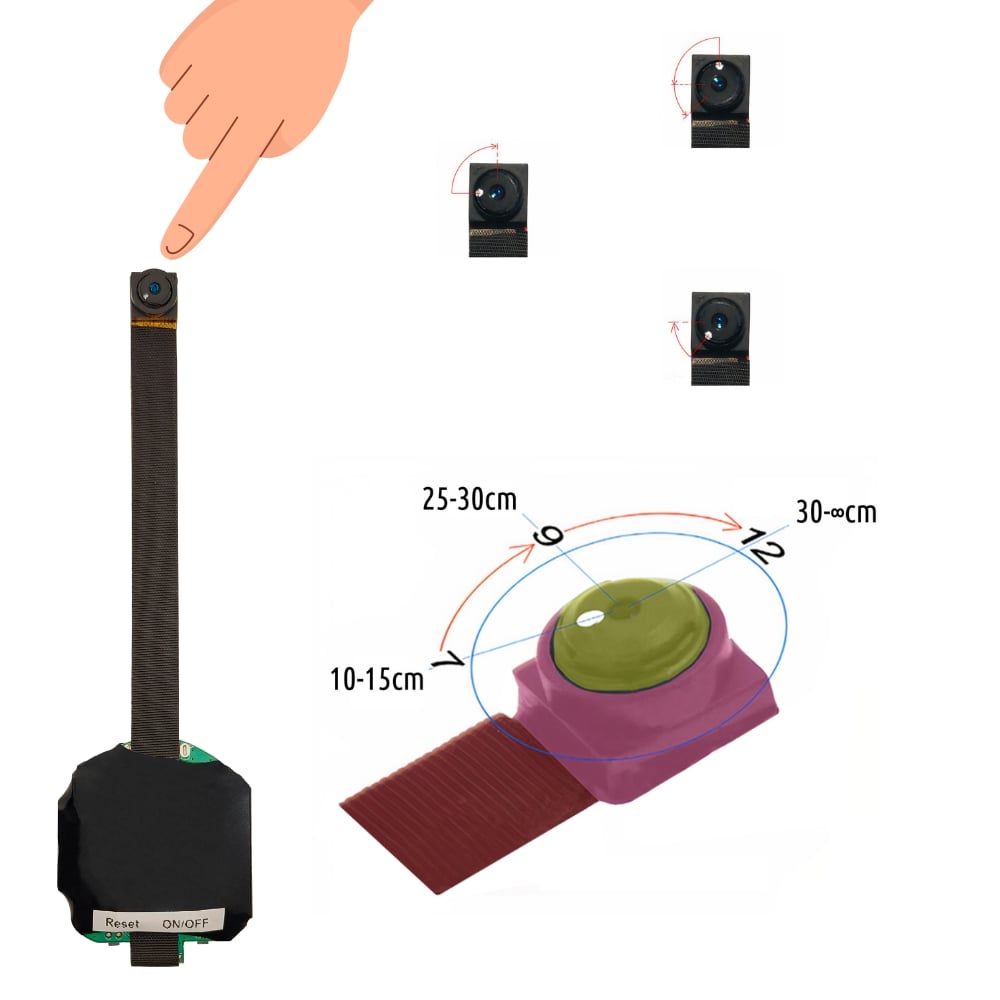
Now we must adjust manual focus. For this we must rotate the lens (yellow shaded piece in the image) holding the camera by the pink piece. You should not hold the camera by the cable. Depending on the direction of rotation, the focus:
- Turn clockwise = Farthest
- Counterclockwise rotation = Closest
Es It is important to leave it correctly adjusted from a distance on which you want to focus the folio, computer screen or environment.
Step 3.6 - Microphone
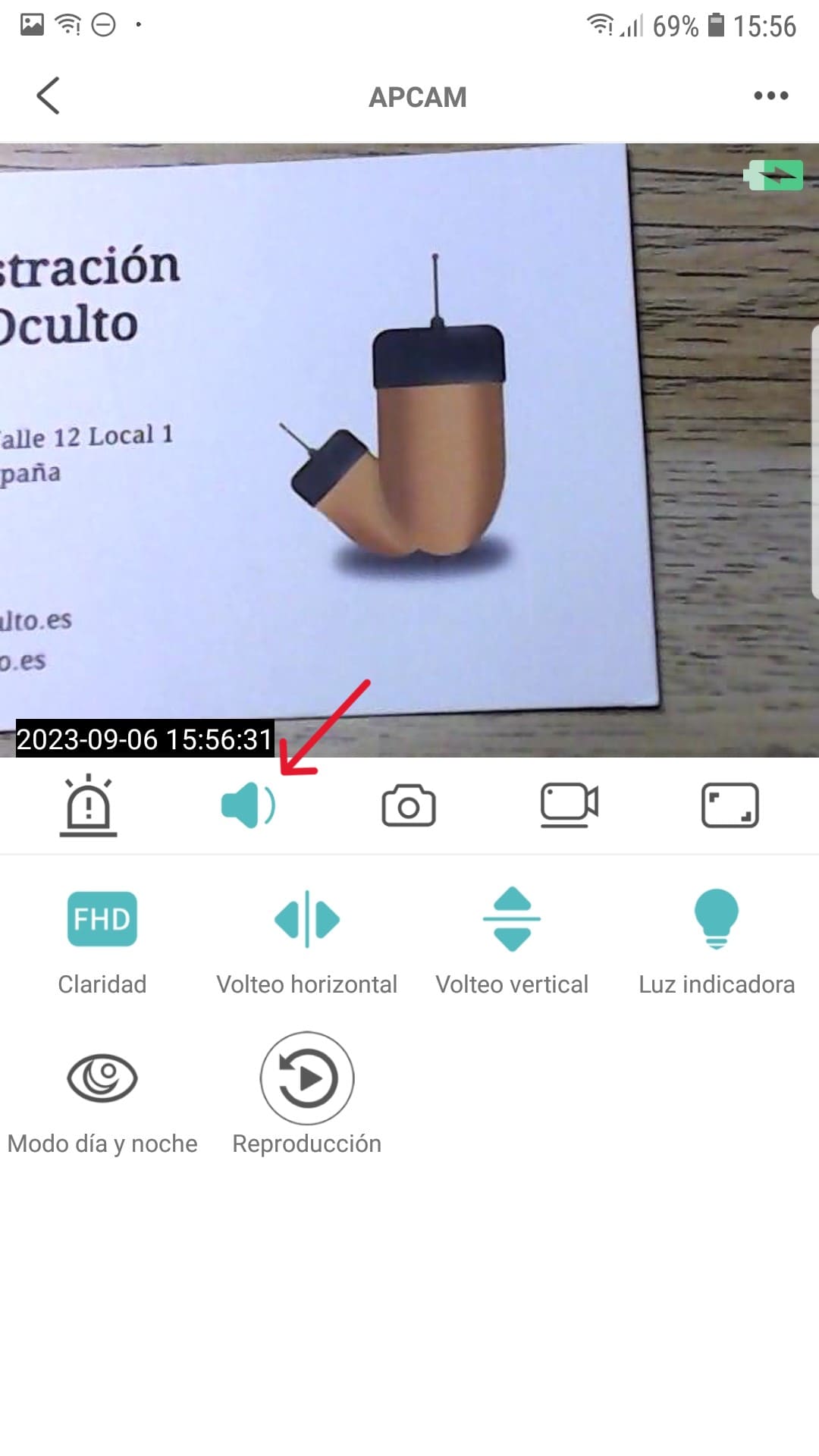
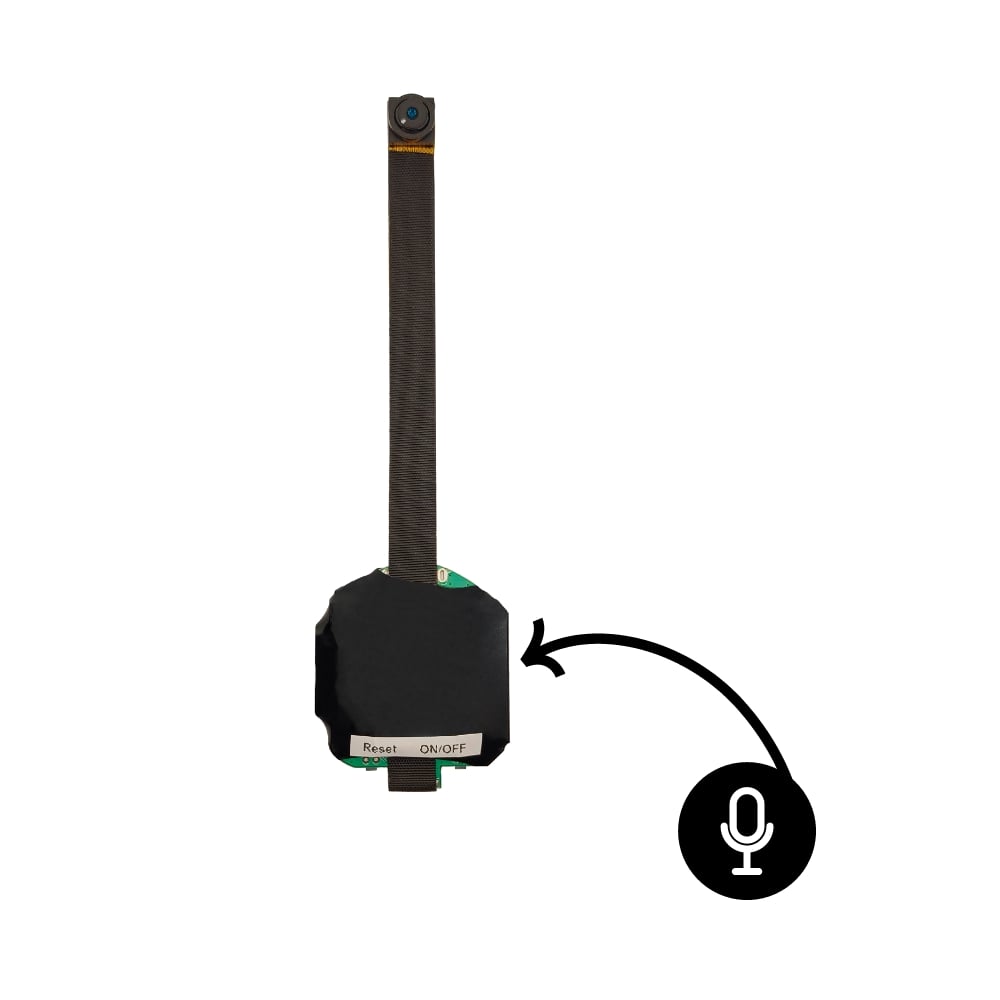
Click on the speaker icon to listen to the sound picked up by the camera's microphone. Remember to turn up the volume on your mobile and remove silent mode and restart the app.
Step 3.7 - Wifi connection
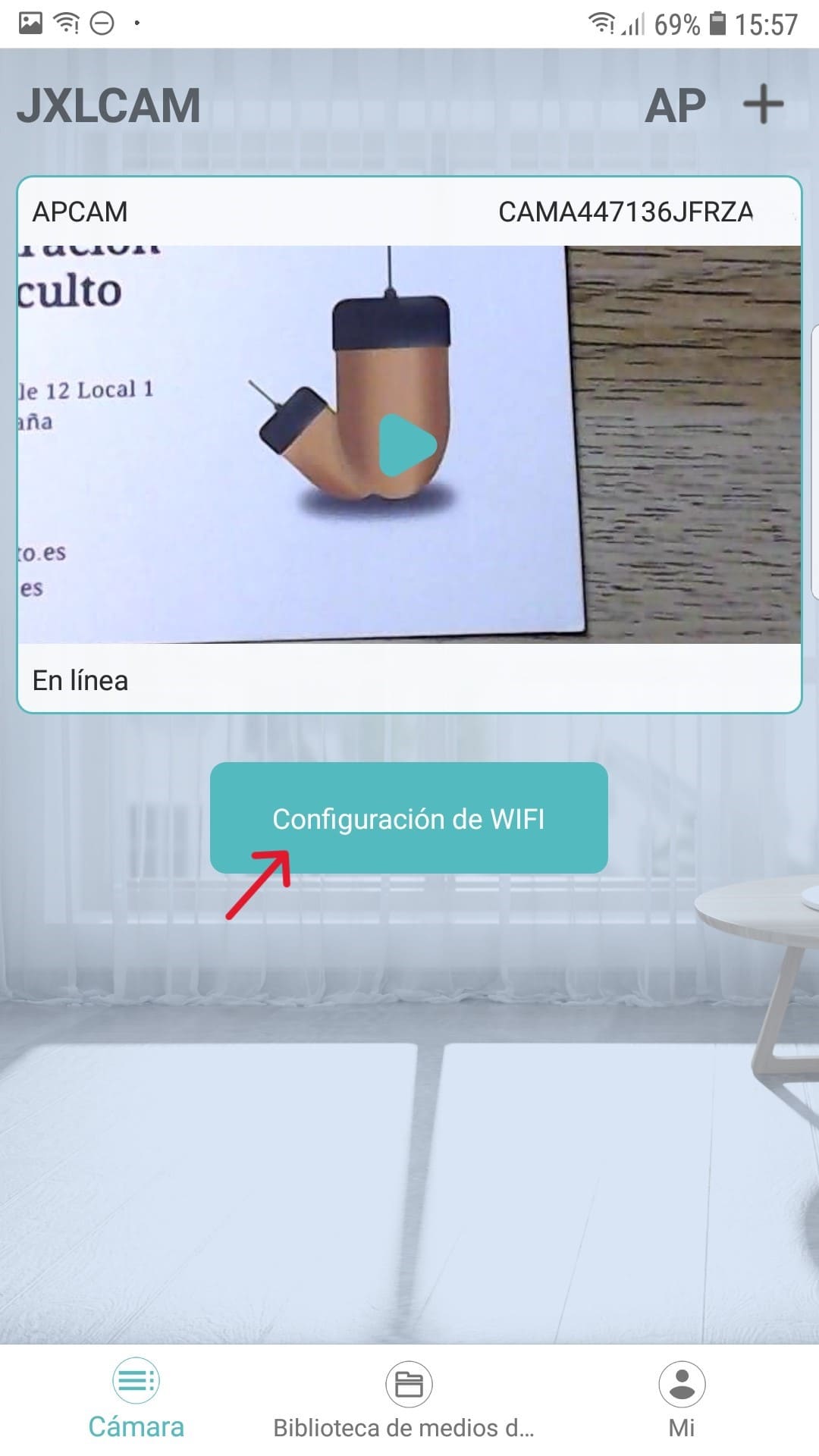
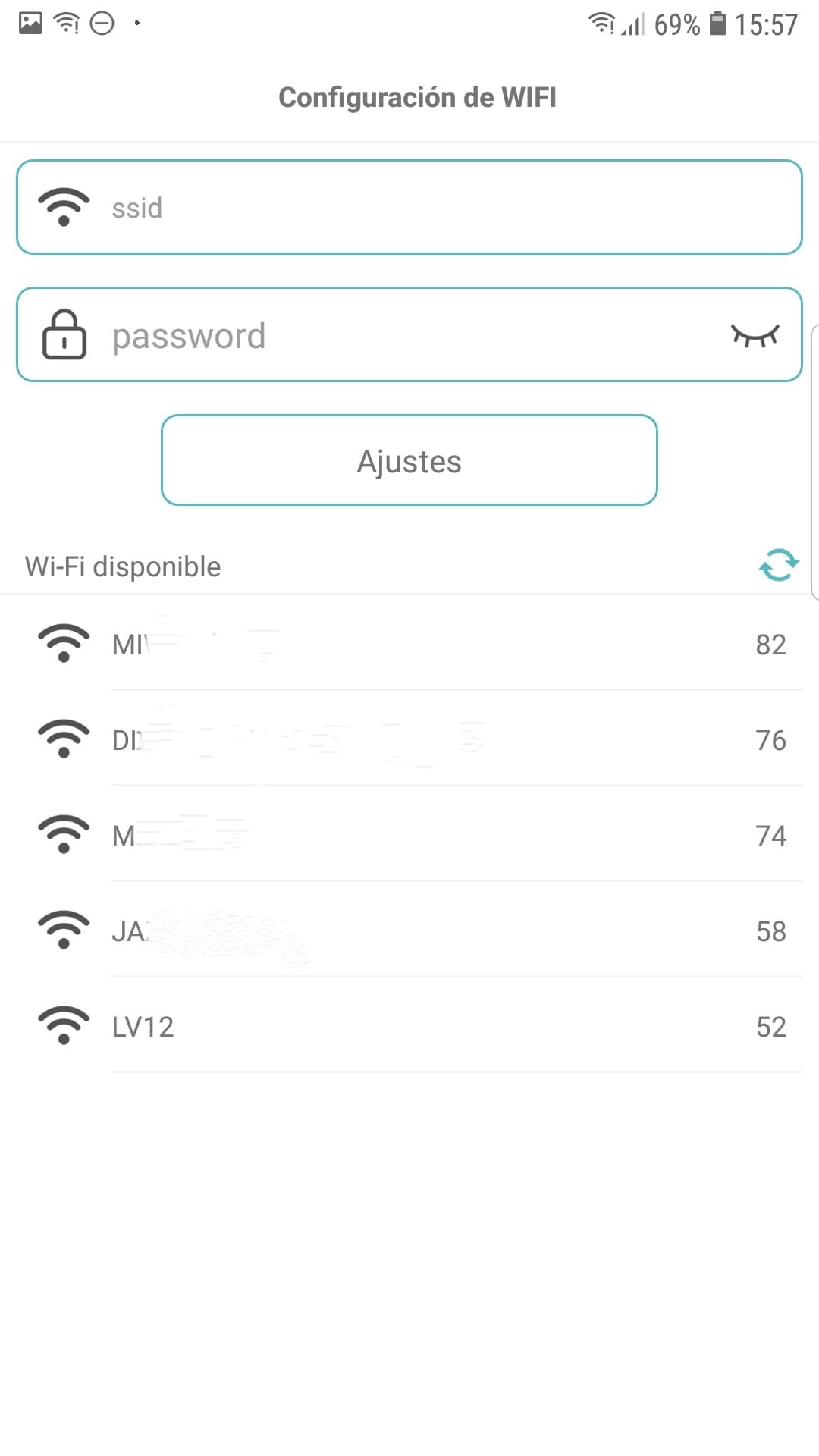
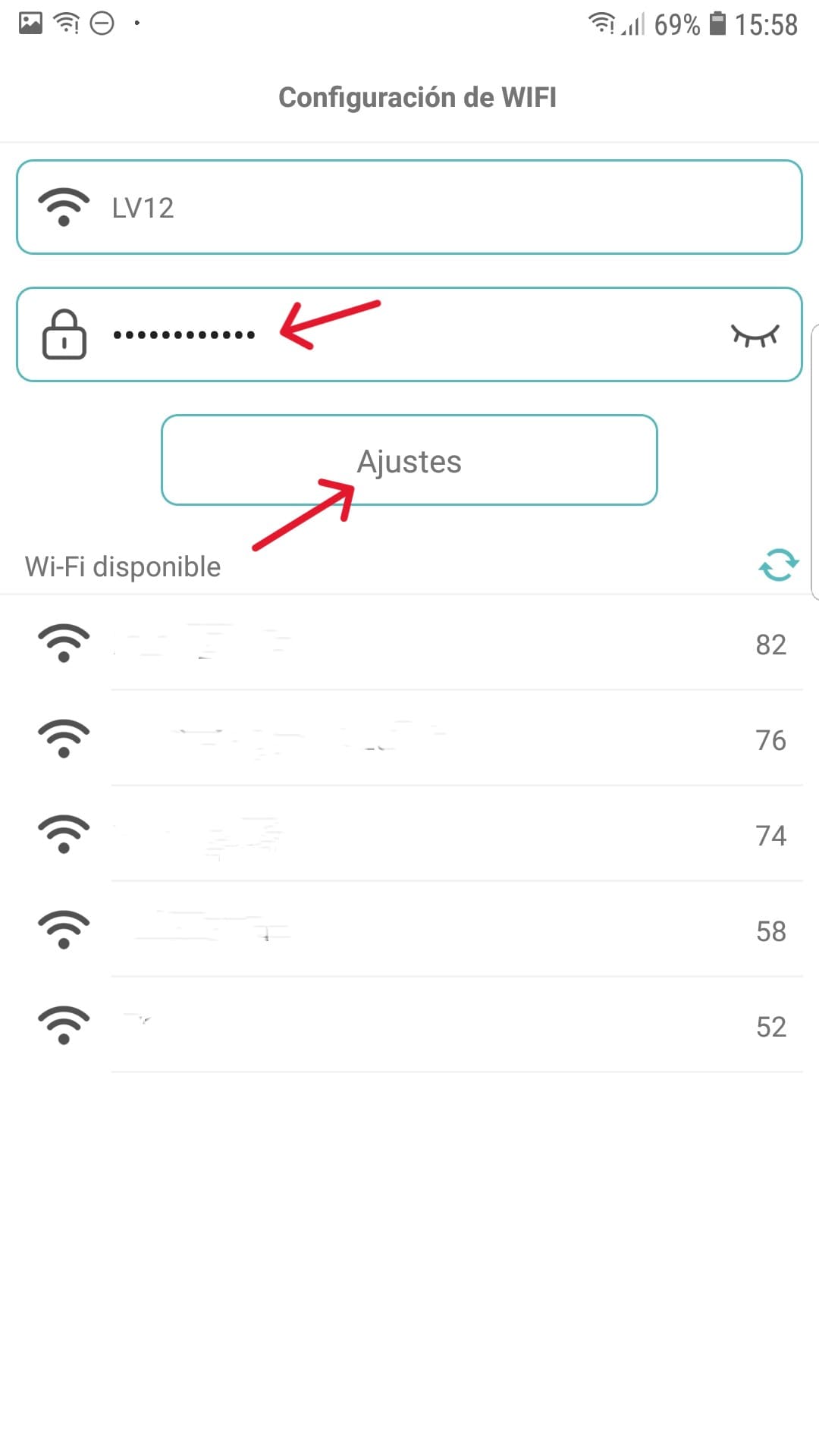
Open the main screen and click on «Wi-Fi settings«. Next, Select the wifi from the router or created by your mobile in the list (If you don't know how to create a Wi-Fi network with your mobile or you don't see the Wi-Fi network you want, check the section on frequent problems on this page.) and remember that it must be a 2.4Ghz Wi-Fi.
Enter the password for the router's Wi-Fi network and click on "Settings". In this step, our mobile phone, which is still connected to the camera's Wi-Fi (CAMAxxxxxx), it will communicate to the camera the Wi-Fi network to connect to.
Then the camera will turn off Wi-Fi (CAMAxxxxxx) and it will connect to the Wi-Fi network that we have communicated to it and in this step our mobile should automatically reconnect to the internet (wifi with internet or mobile data) to check if the camera has been set up correctly.
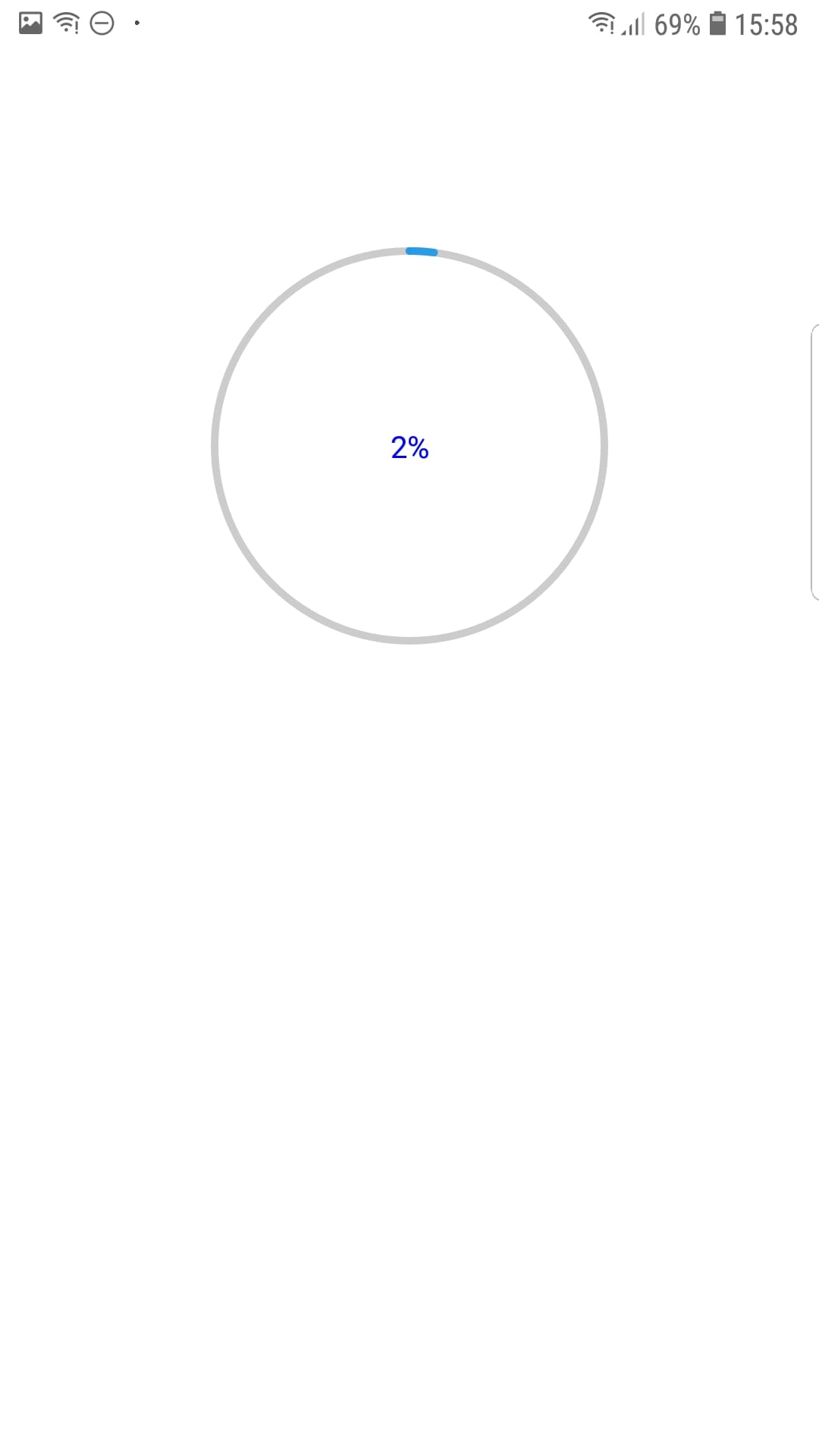
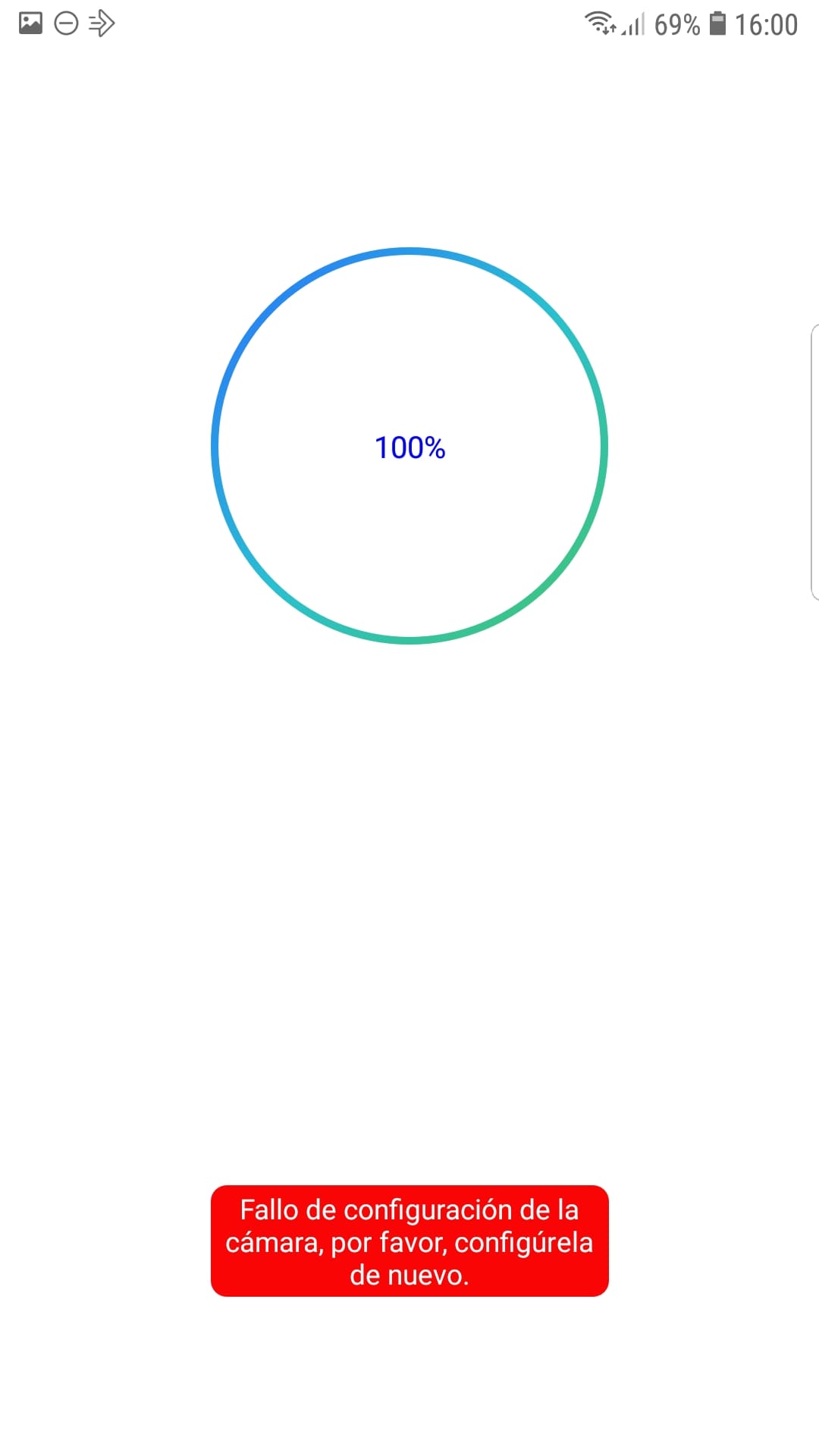
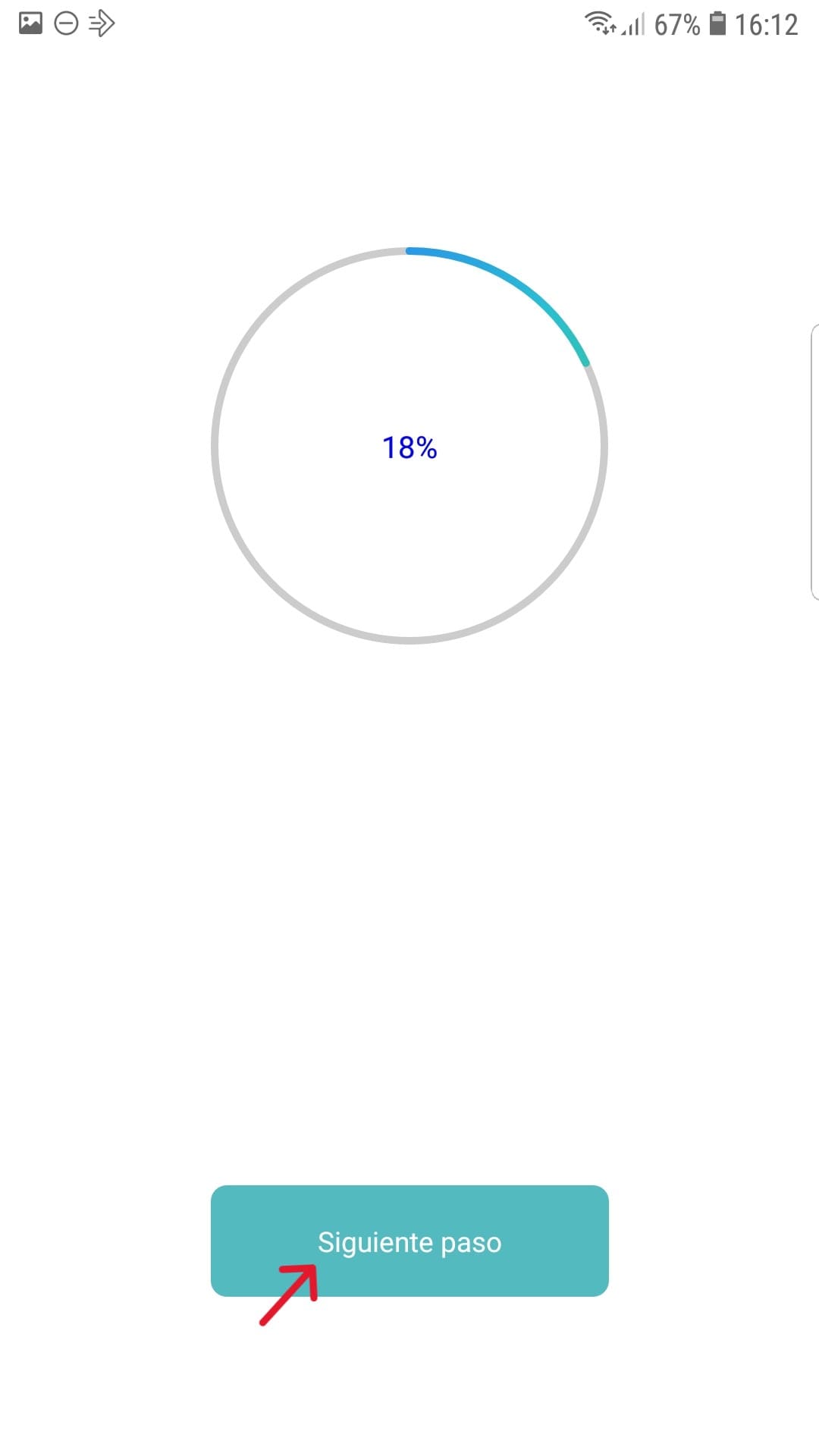
A timer will start and we have to wait for it to finish or the message “Next step” appears.
If the message "Camera setup failed, please set it up again«, check the common problems at the bottom of this page.
If "Next step", the camera has been configured correctly and the Blue LED on the camera will be solid without blinking.
Step 3.8 - Camera UID and Password
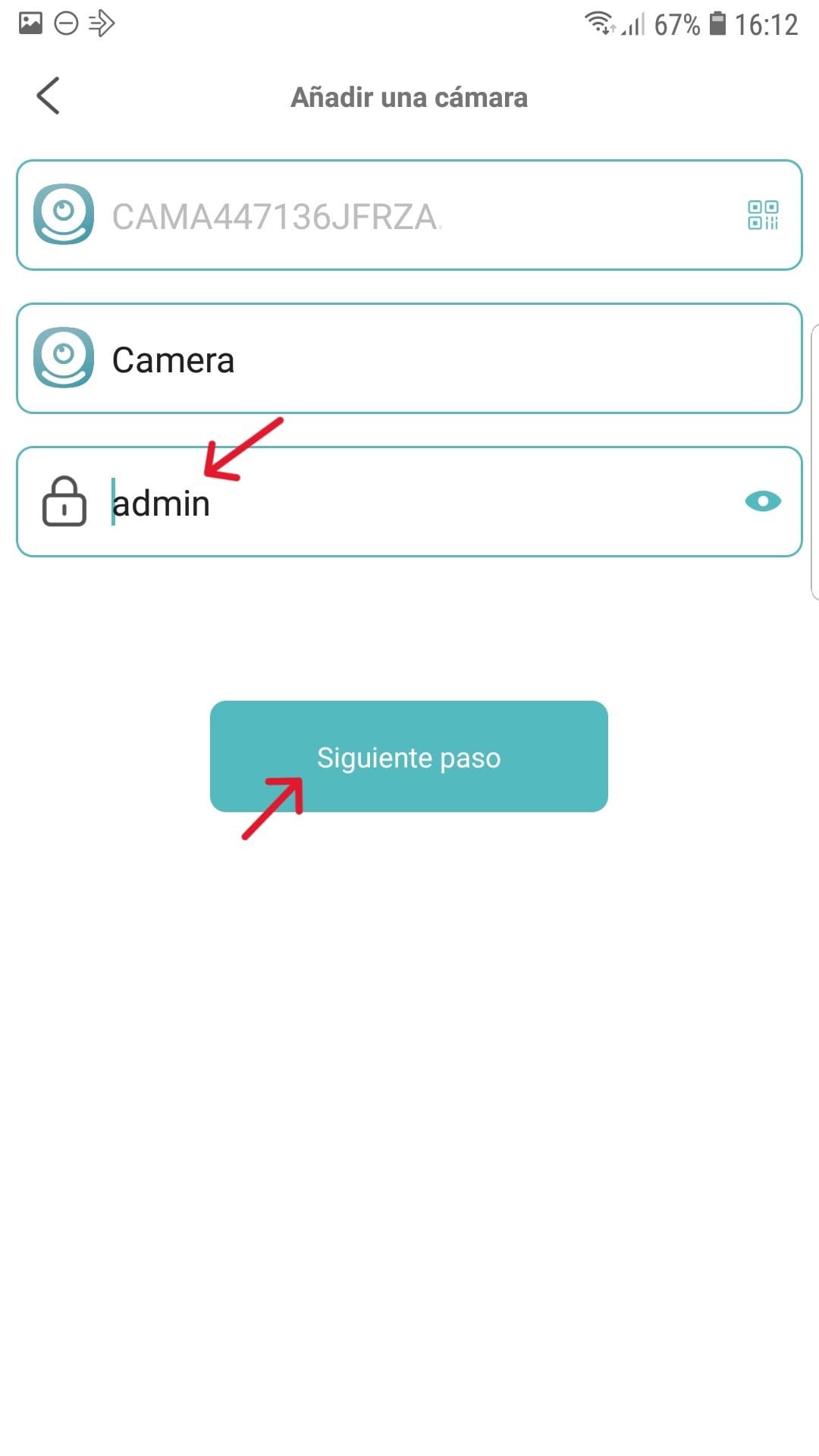
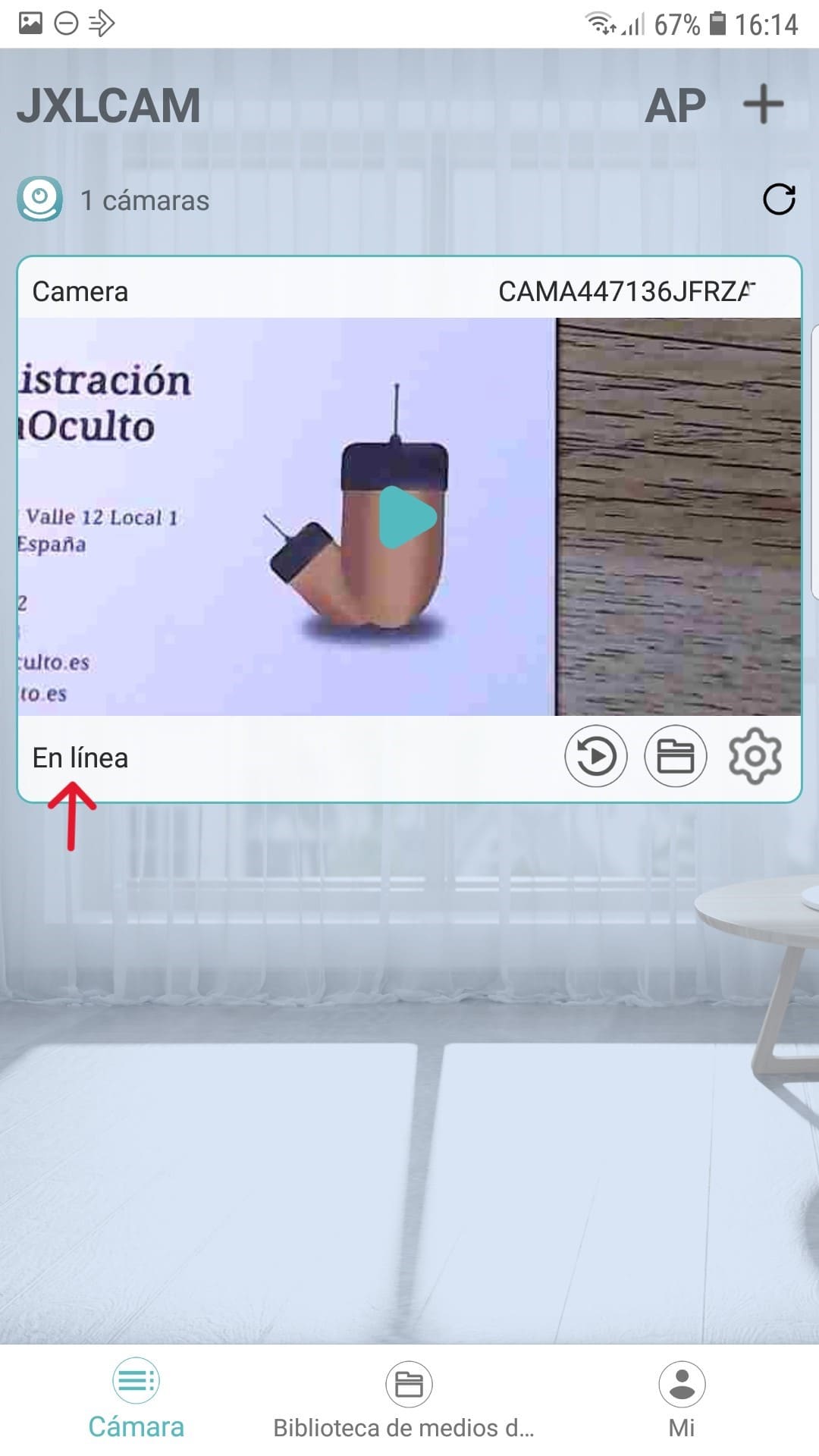
After clicking on «Next step" can indicate the name of the camera or leave the default (Camera) Y set a camera password or leave the default (admin). Then click on «Next step«.
The camera will be configured and we can view it from anywhere in the world with internet, Remembering that The camera must always be close to the Wi-Fi network. to which it connects.
On the main screen will appear «Online” when the camera is on and connected to Internet. We can click on the image to view it. Remember that the stability of the image depends on the quality of the wifi network connection to which the camera is connected and the mobile internet connection from which we see the camera. It is normal that there are some cuts because image quality is prioritized over fluidity.
Step 3.9 - Share Camera Access
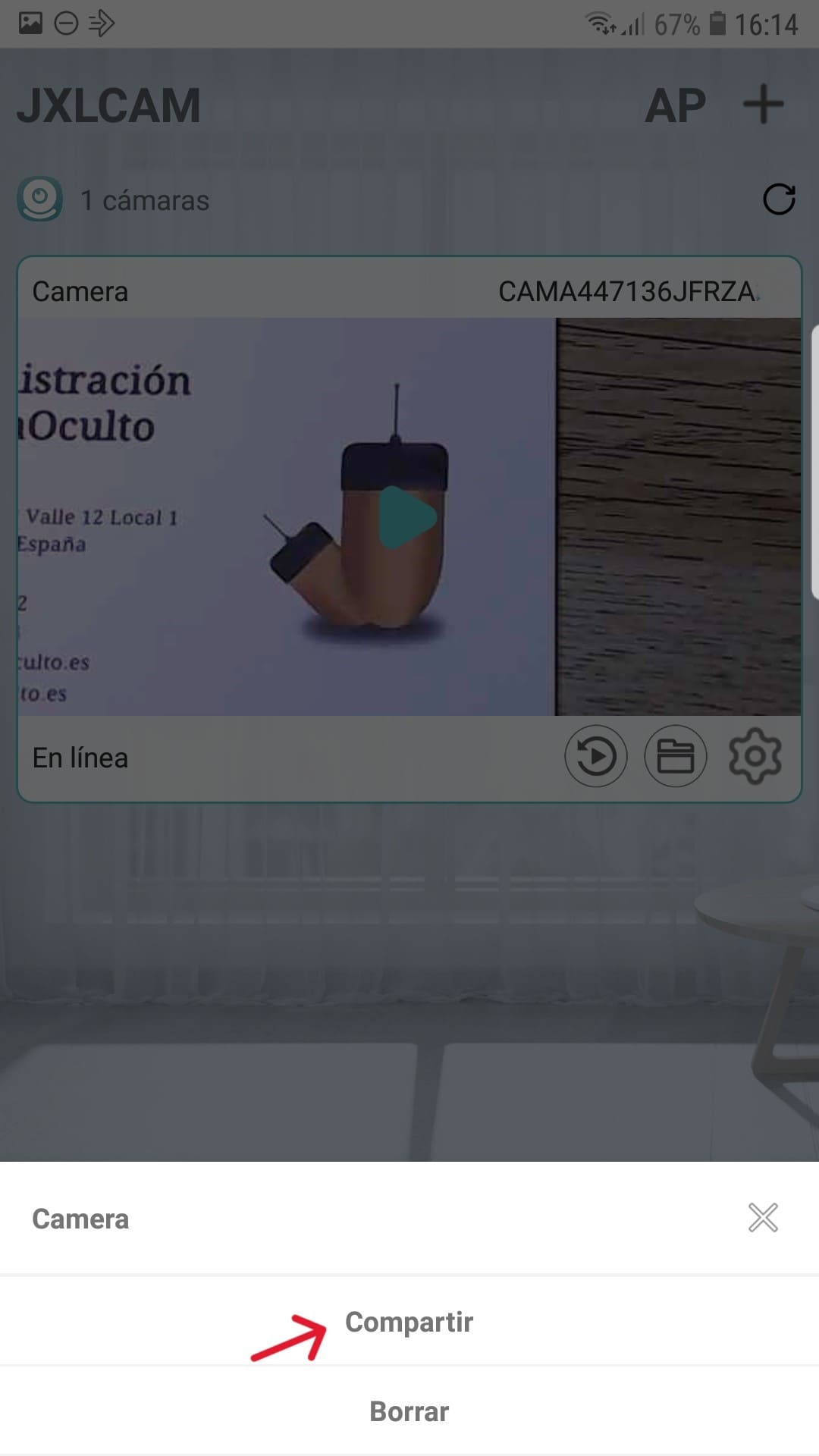
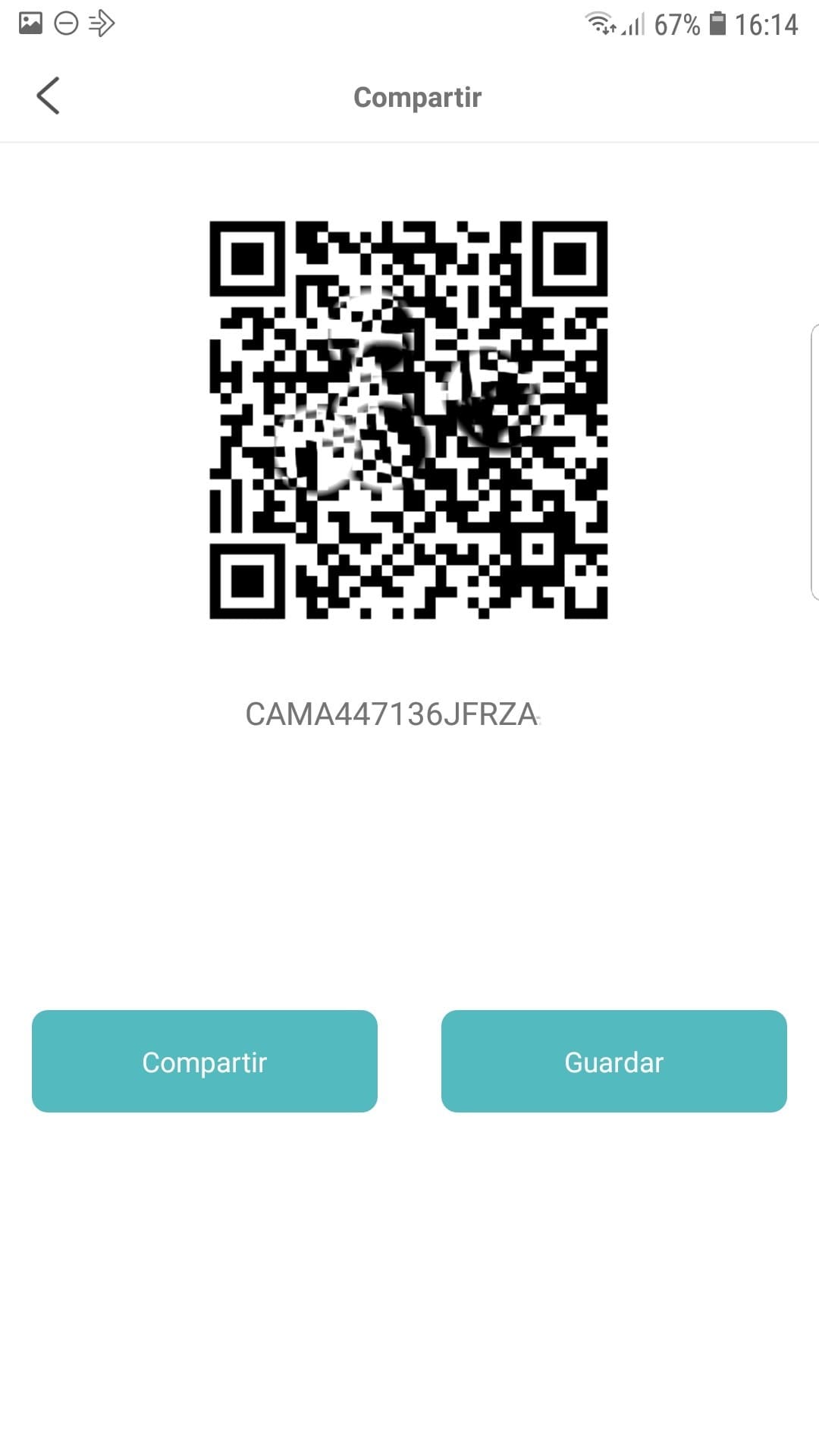
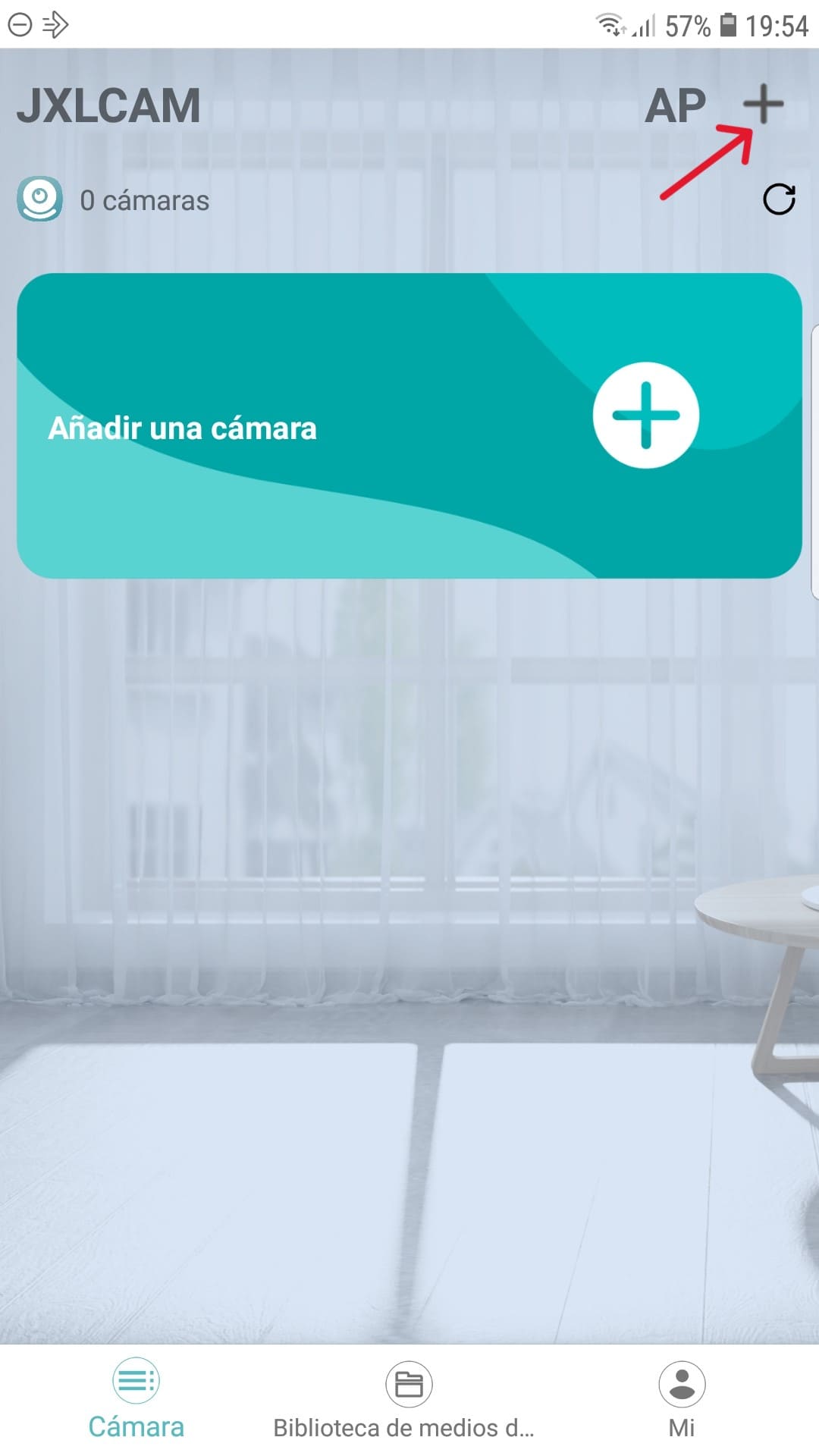
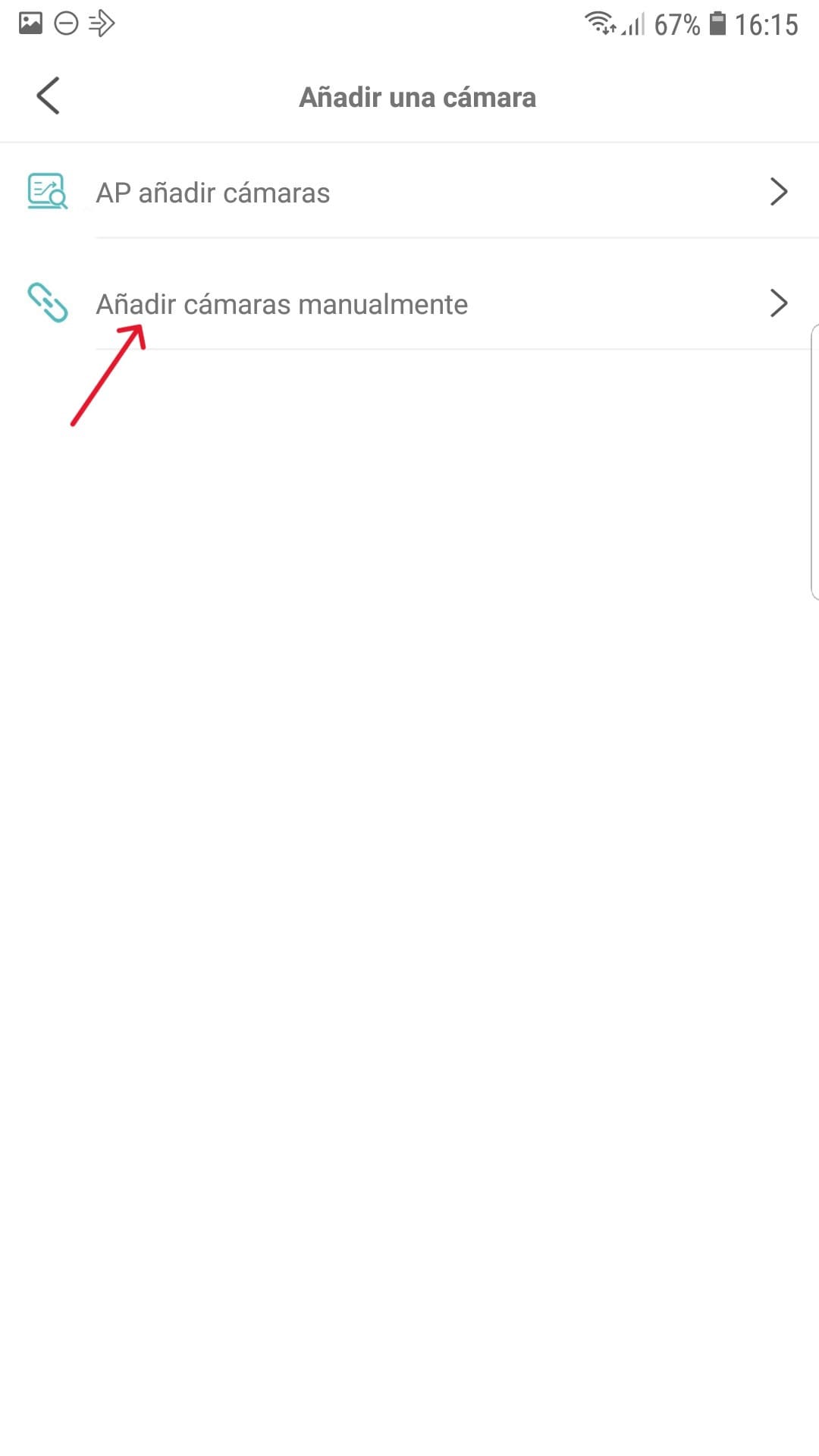
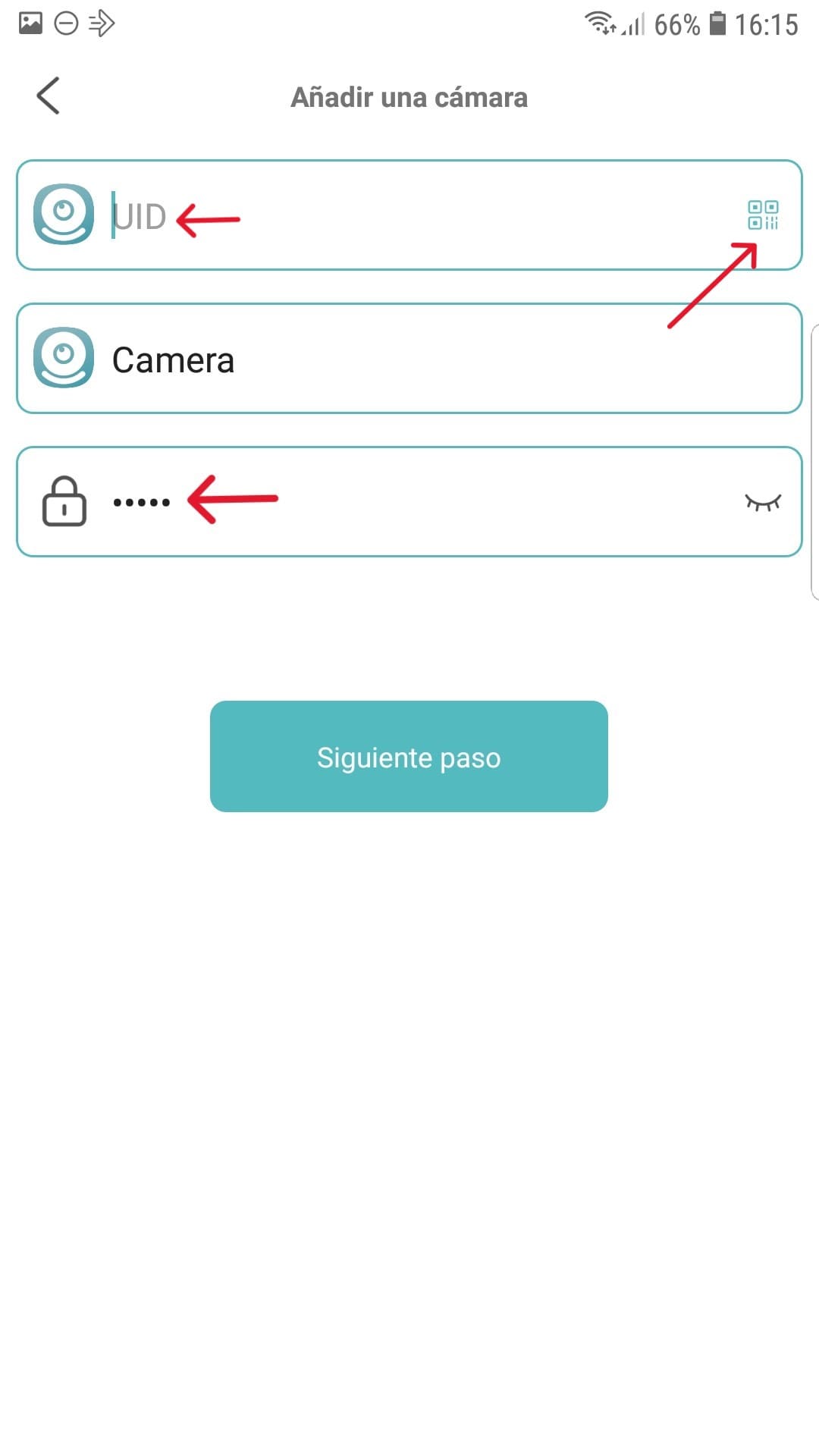
The other person to whom we have shared the QR code and password of the camera, while we keep the camera on, must install the app, open it and grant all requested permissions.
On the main screen of the application:
- Click on the + button in the upper right corner.
- Select "Add cameras manually«.
- Scan the QR Code.
- Indicate the camera password.
- Click on «Next step«.
The camera will be configured and we can view it by clicking on the image of the camera on the main screen of the app.
Step 3.10 - Display Options
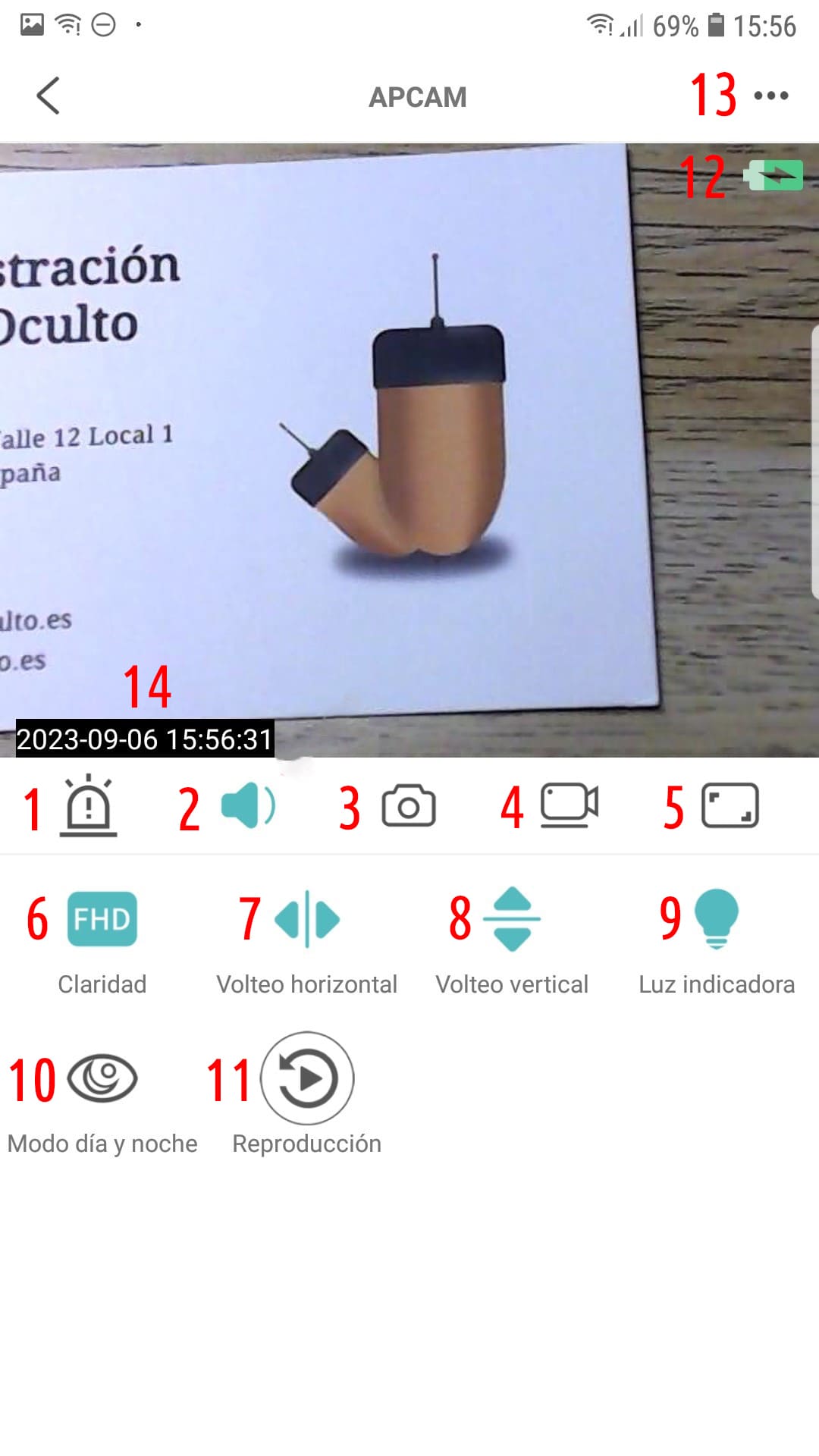
- Movement Alerts
- Sound
- Image/Capture
- Video
- Fullscreen
- Resolution Adjustment
- Flip Image Horizontally
- Flip Image Vertically
- Blue LED On/Off
- Night vision
- Reproduction
- battery level
- Settings
- Date and Time
Step 3.11 - Buttons and Fixing Piece
 ATTENTION - It is very important not to bend the camera cable excessively.. Doing so will break connections and stop streaming video.
ATTENTION - It is very important not to bend the camera cable excessively.. Doing so will break connections and stop streaming video.
There are multiple ways to hide the camera in the clothes. The most common is on the sleeve, on a sweatshirt, jumper or shirt or in the neck concealed in a button.
Remember you can gesture to show paper or computer screen and that the other person who is viewing the camera remotely take a screenshot so that it is not necessary to hold the gesture for a long time.


The kit includes a garment fixing piece that must be sewn to the garment.
On the garment or accessory we must make a small hole where the lens is located The best sites are usually on the sleeve, on the neck or on the chest.
⚠ It is very important DO NOT pierce the camera cable when sewing it or it will be damaged and will be out of warranty.
If you don't know how to sew it You can look for a tutorial on YouTube on how to sew a 4-hole button. Use a thread of the color of the article of clothing so that it is hidden.
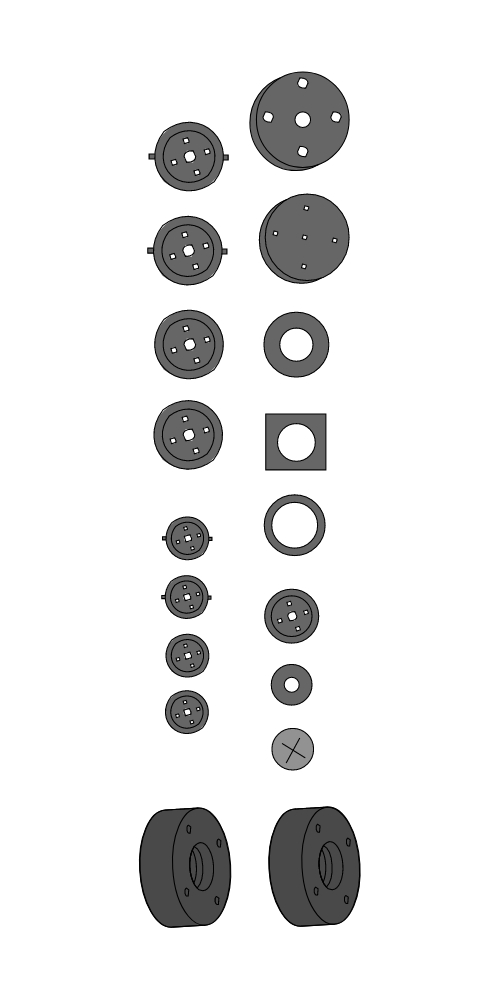

The buttons included can be glued to the camera with double-sided tape, with glue or similarly sewn to the fixing piece.
⚠ It is very important DO NOT pierce the camera cable when sewing it or it will be damaged and will be out of warranty.
If you don't know how to sew it You can look for a tutorial on YouTube on how to sew a 4-hole button. Use a thread of the color of the article of clothing so that it is hidden.
Step 3.12 – Power Off, Charge and Reset
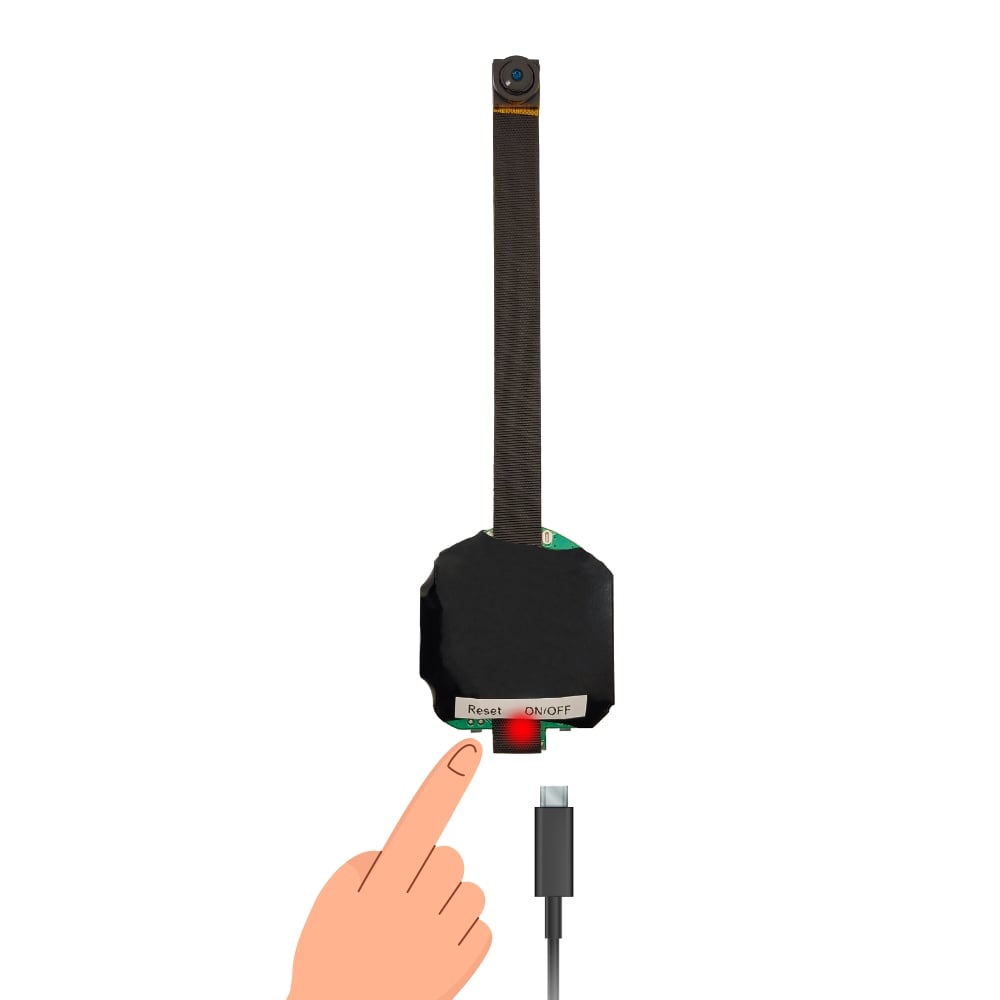
To turn it off, Press and hold the ON/OFF button for at least 5 seconds until the blue light goes out.
Charge the camera only with the included charging cable and charging plug or with a charger of 5 V and 1 A maximum to avoid damaging the battery. The module emits a red light during charging. When charged, the red light will turn off automatically. Charging time is approximately 2-3 hours. The Camera can be used while charging, but it is not recommended because it reduces battery life.
For reset camera from the factory you must first hold down the reset button for 5 seconds while the camera is on and then wait at least 30 seconds.
Step 4 - 4K Wifi Spy Camera Instructions
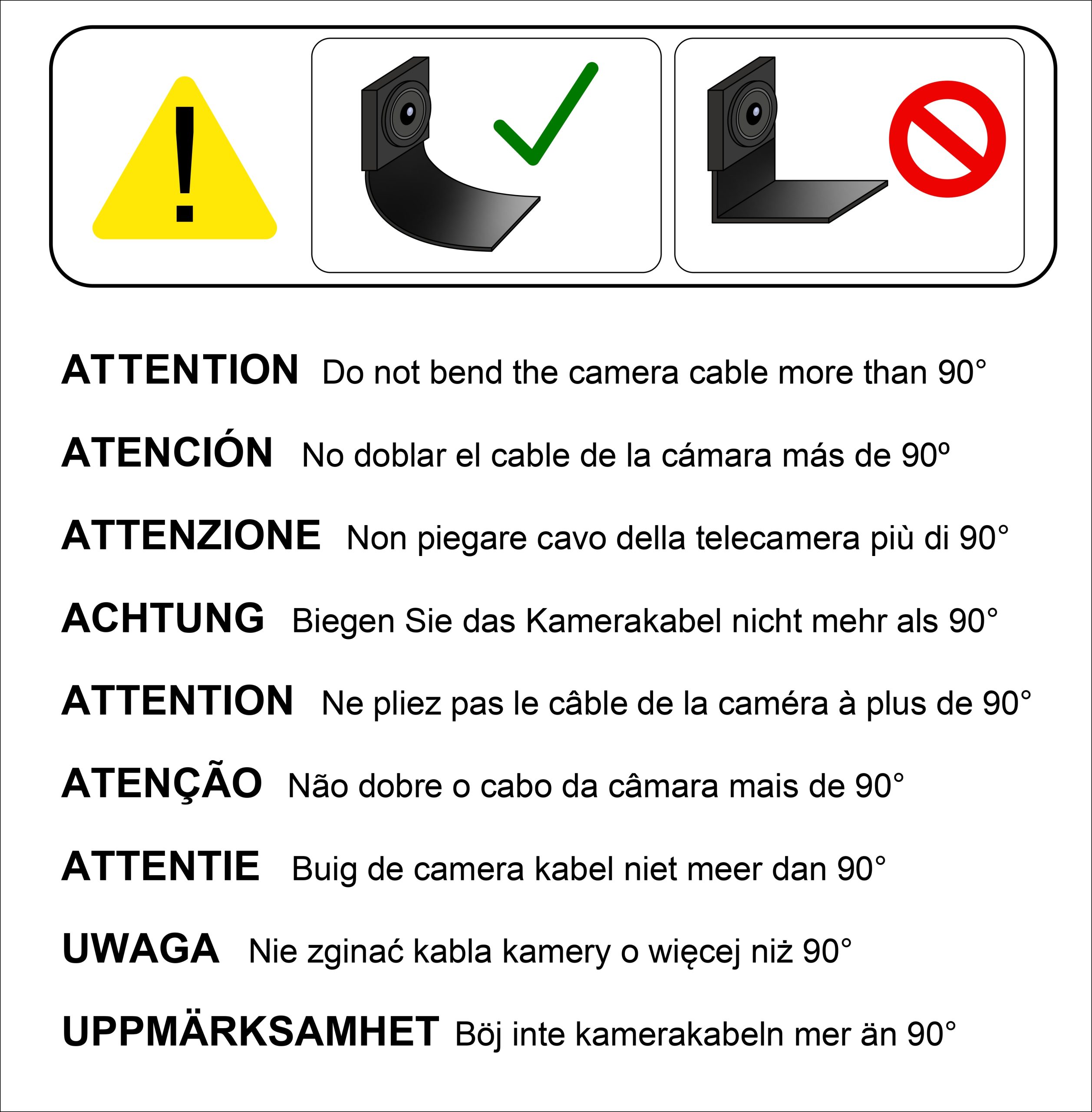


La camera can work in several ways ways:
- Location: we must insert a microSD card into the camera. When the camera is on, it will automatically record both video and audio with the built-in microphone until it is turned off.
- Remote with Wifi- The camera connects to the Wi-Fi network of a router or the Wi-Fi network created by a mobile phone with mobile data to transmit remotely over the Internet to anywhere in the world (no microSD required in this mode).
Select the Mode of Use
Step 5 - Local Mode
Step 5.1 - microSD introduction
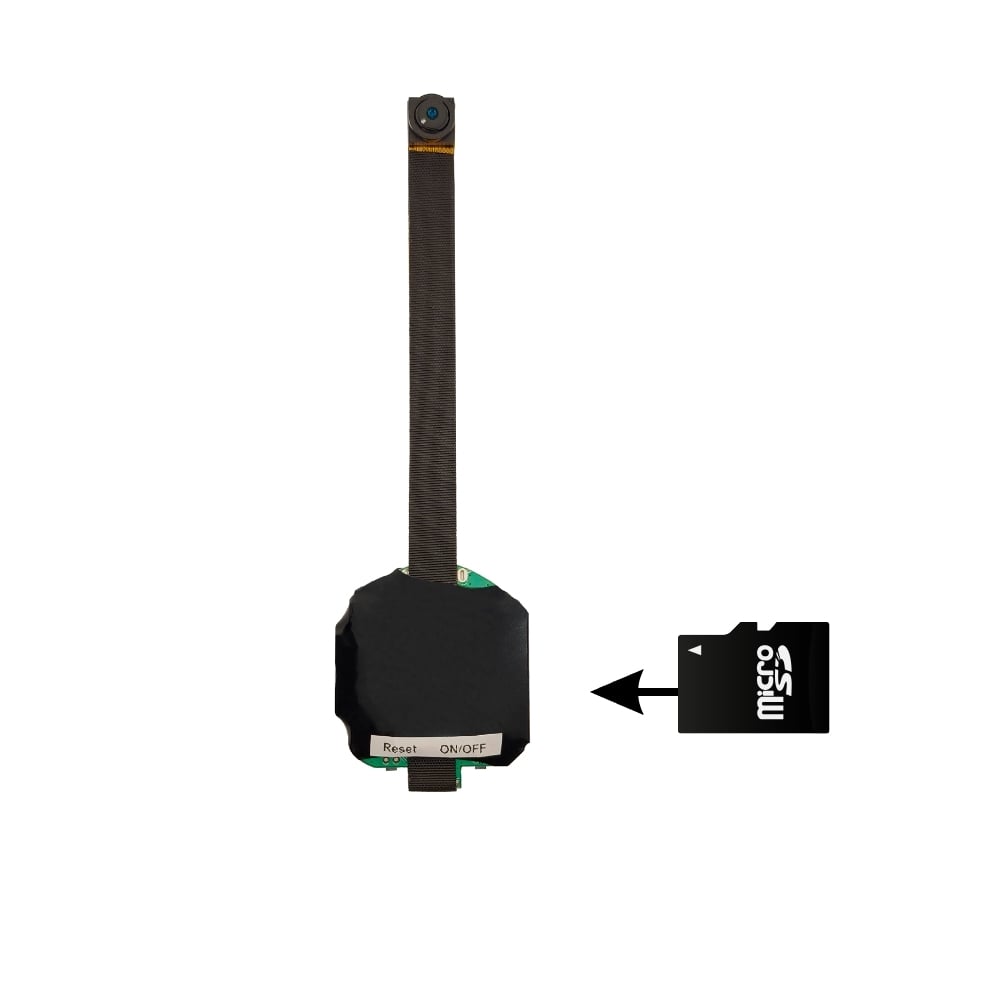
To use the camera for local recording you just have to insert microSD card (maximum size 128GB and FAT32 format) before turning on the camera. Then, Press and hold the ON button for 5 seconds and the camera will start recording (if it doesn't turn on, charge it with the included cable and charger for at least 1 hour). It is recommended to do a test before using it, checking that it records correctly and verifying the free size on the card.
It is convenient download the app (links in next step), And connect to the wifi network created by the “HW-xxxx” camera to set it up and adjust its focus.
For turn it off, press and hold the ON/OFF button for 5 seconds until the blue LED turns off.
Step 6 - Remote Mode
Step 6.1 - Download Application
Step 6.2 - Application Permissions
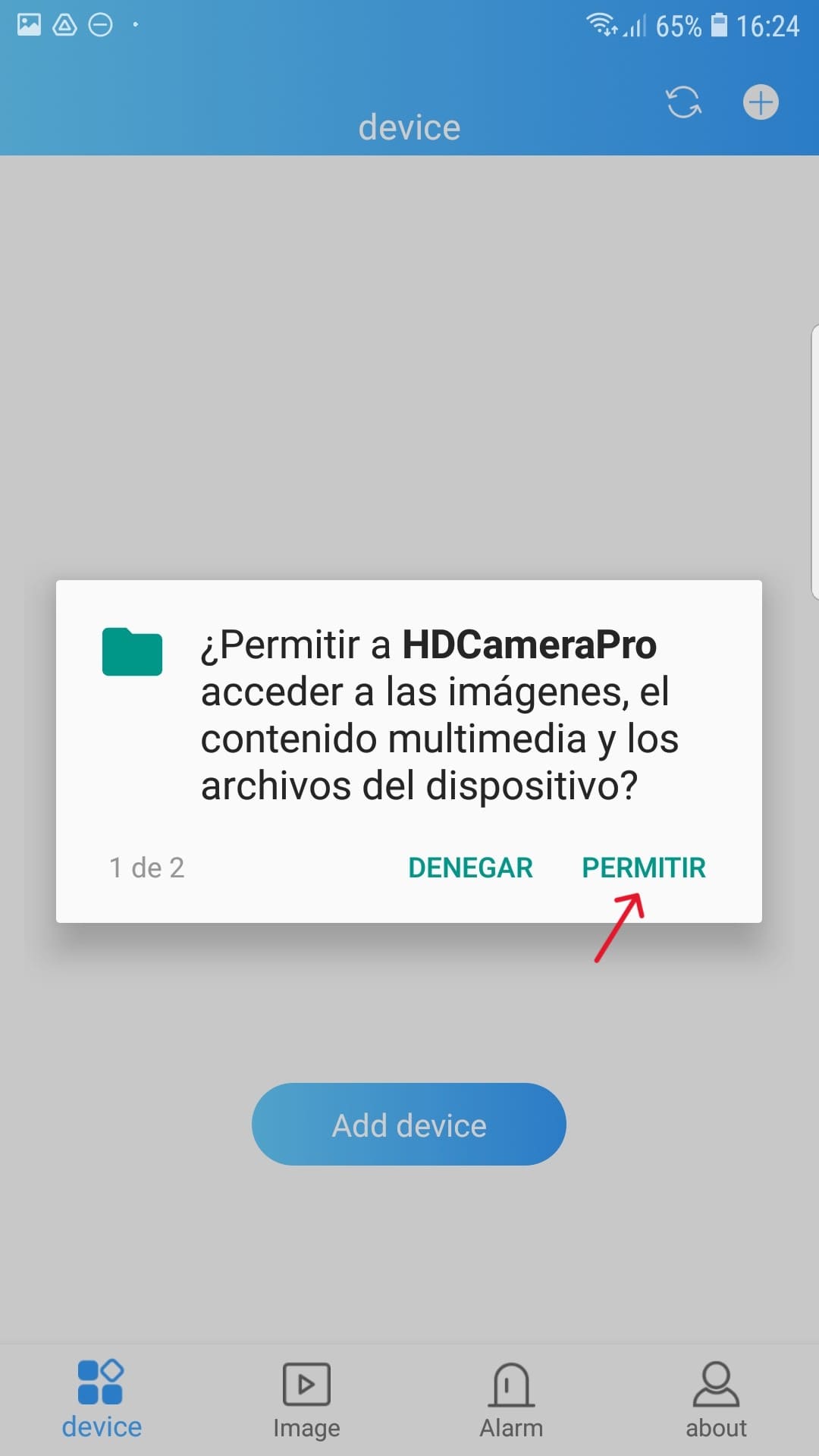
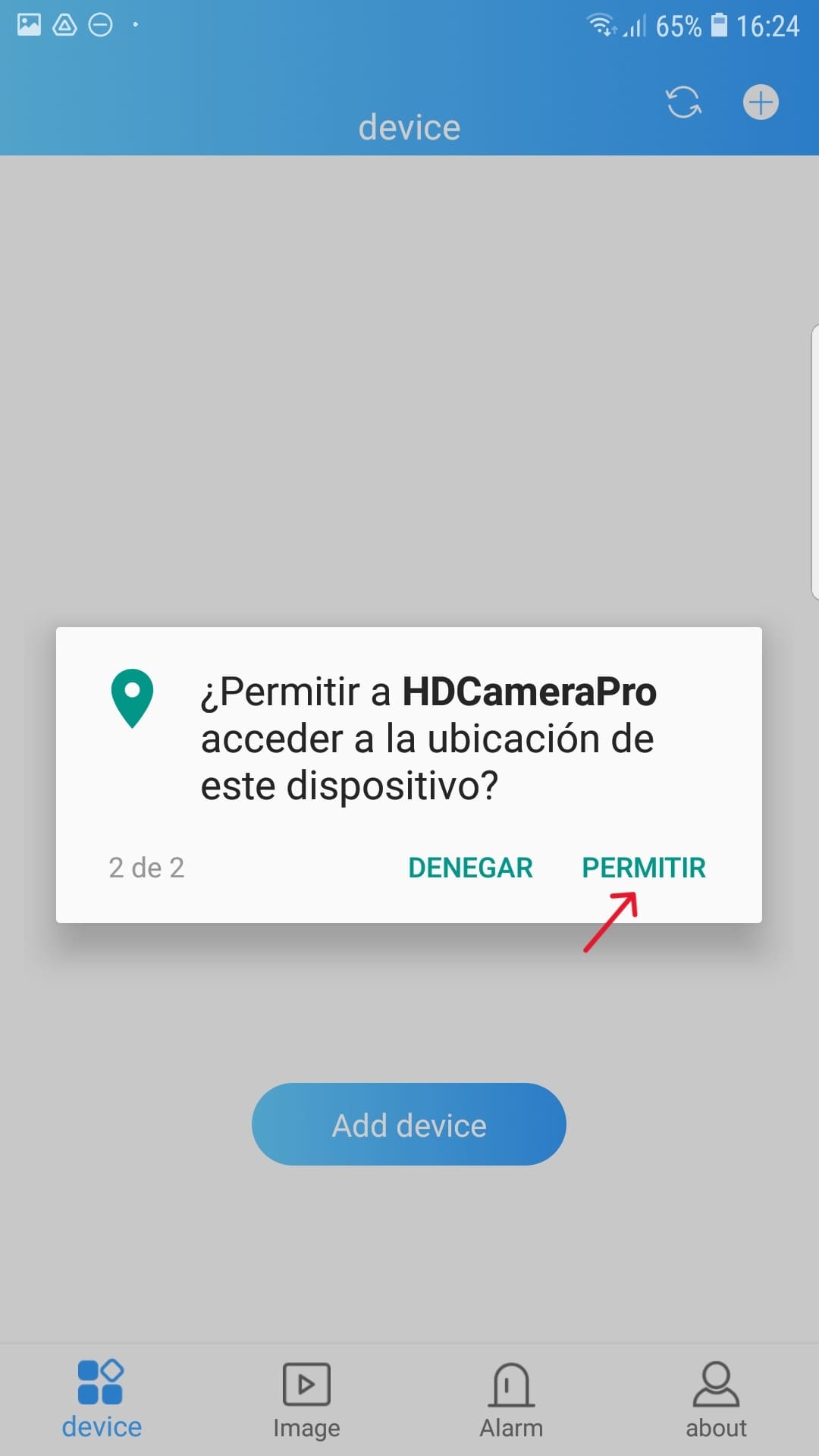
When opening the app for the first time allow all required permissions.

Step 6.3 - Powering the Camera and Status Lights
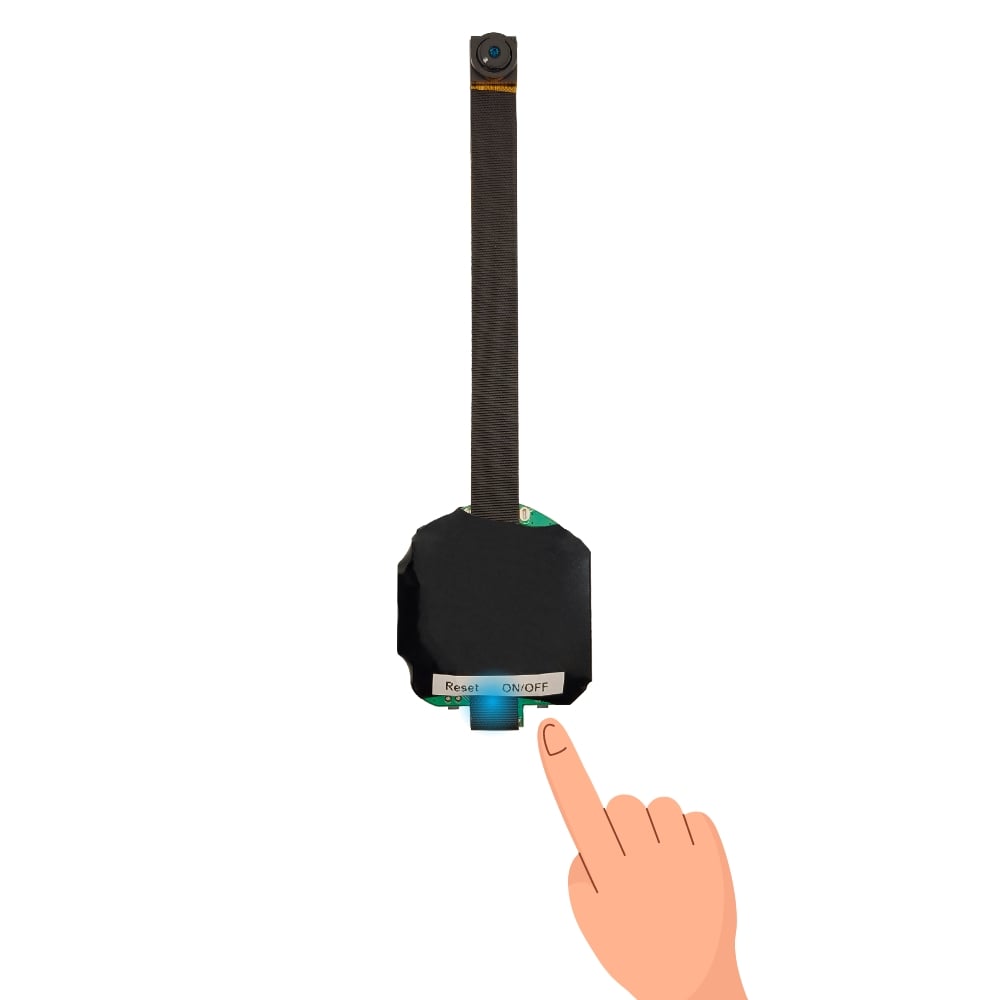
Press the ON/OFF button once. If it doesn't turn on, leave it charging for at least 1 hour.
El Blue LED will turn on and then green will start flashing*.
*If the green light does not flash, it will not be possible to configure it. To reset the camera, if necessary, we must insert the reset clip for 5 seconds with the camera on. Then wait 15 seconds for the process to finish.

The camera has a blue, green and red light to indicate the camera status:
- Blue solid first, and Green flashing: camera on, wifi HW-xxxx active and ready to configuration or connection AP/Wifi mode.
- Steady green light: Mobile connected to the HW-xxxx wifi network for configuration or display in ap/wifi mode.
- Flashing Blue and Green Light: camera searching for the wifi network it has been configured to e trying to connect.
- Steady Blue and Green Light: Camera configured and connected to the Wi-Fi network from the router or created by the mobile.
- Steady red light: Loading. It will turn off when the charge is 100%.
Step 6.4 - Wifi Camera Connection
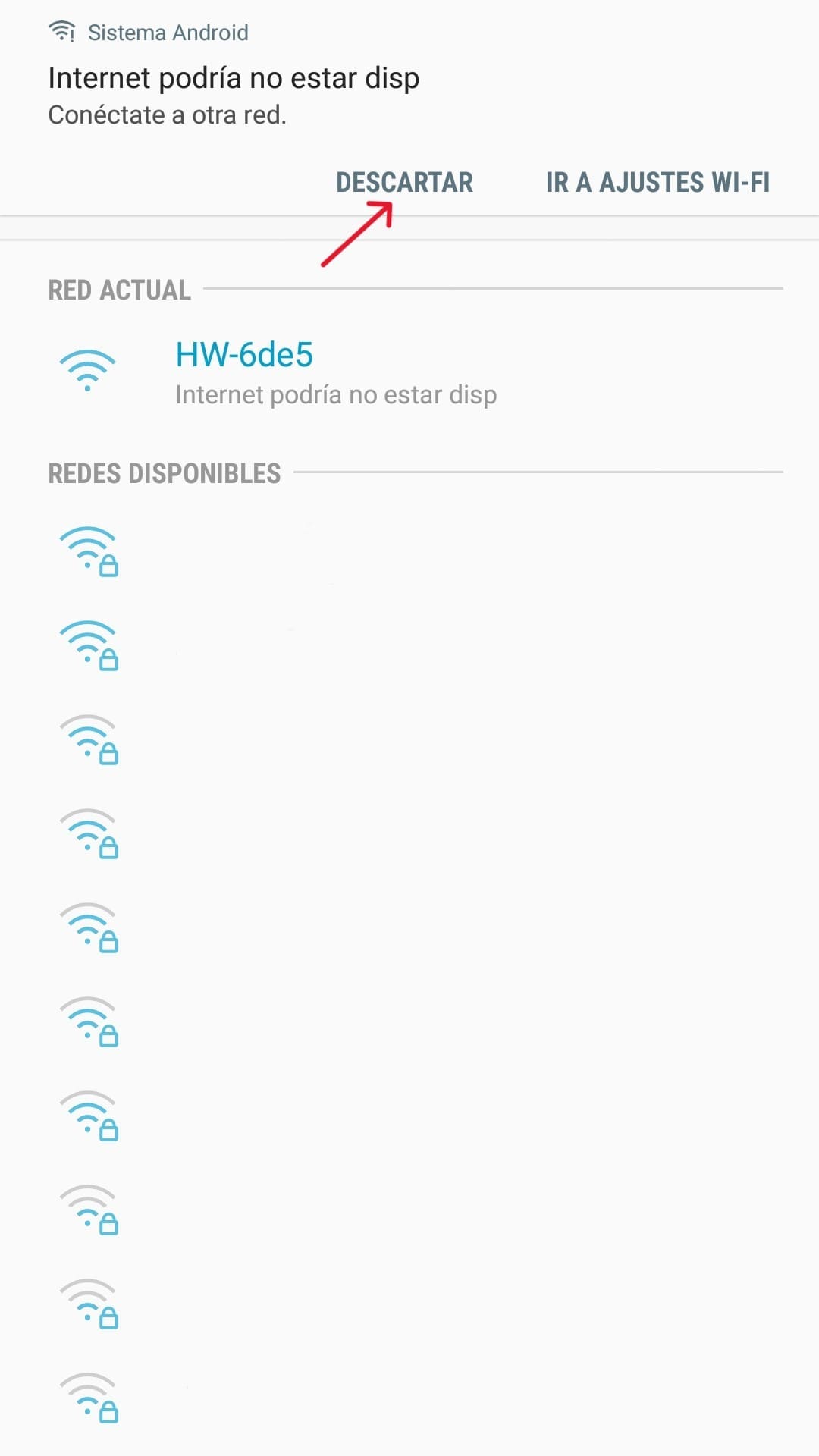
Open the WiFi settings of your mobile phone y connect to the WiFi network HW-xxxx.
If you see a warning indicating If you want to keep the Wi-Fi connection even if you don't have internet, click on keep connection.
Step 6.5 - Camera View AP Mode and Focus Adjustment
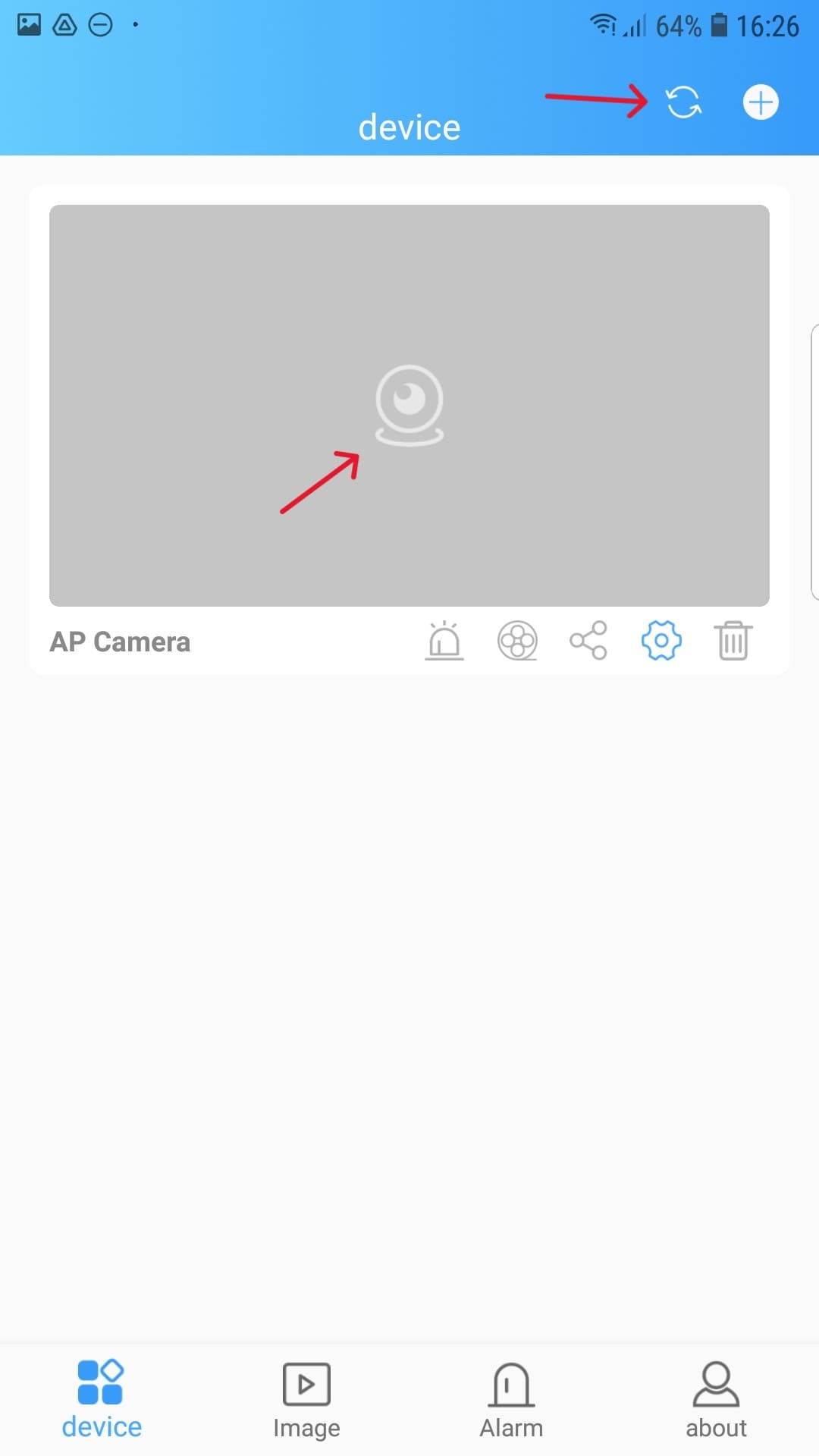
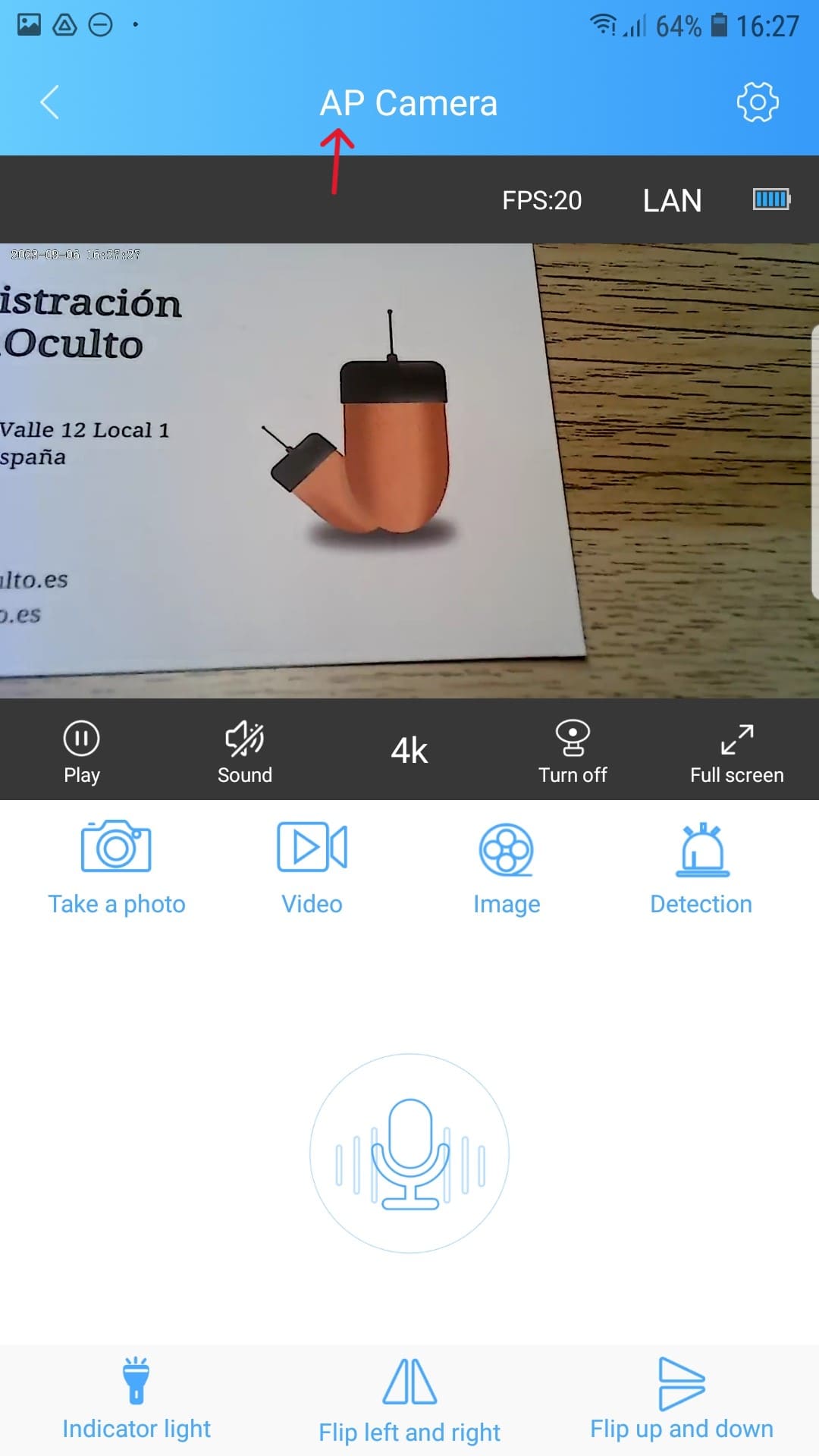
If we have successfully connected to the wifi of the camera with name HW-xxxx When we open the application the camera icon will appear connected by Wifi Mode/AP Mode (If it does not appear, temporarily disable mobile data to force the Wi-Fi connection and restart the app). This way allow connect using the wifi created by the camera, which has a range of 10 meters.
For see the camera click on the center of the image. The green light will be solid without flashing.
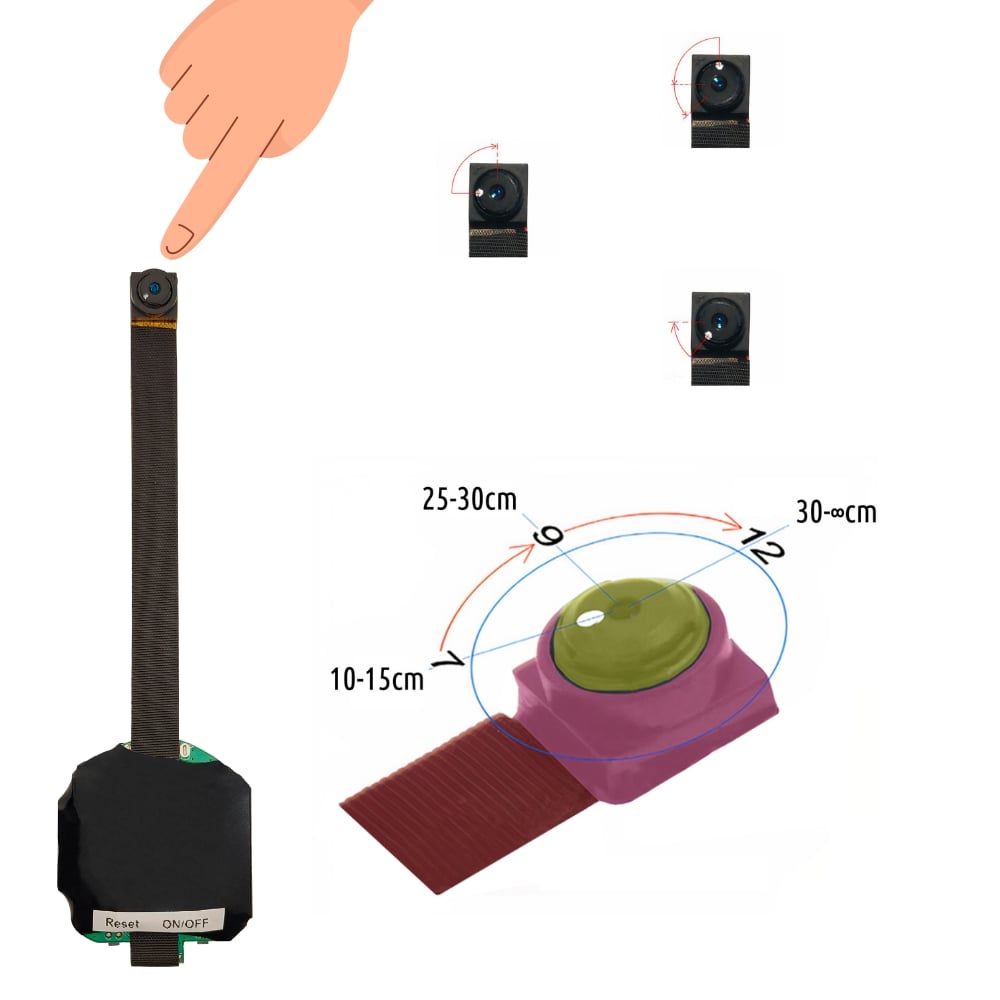
Now we must adjust manual focus. For this we must rotate the lens (yellow shaded piece in the image) holding the camera by the pink piece. You should not hold the camera by the cable. Depending on the direction of rotation, the focus:
- Turn clockwise = Farthest
- Counterclockwise rotation = Closest
Es It is important to leave it correctly adjusted from a distance on which you want to focus the folio, computer screen or environment.
Step 6.6 - Microphone
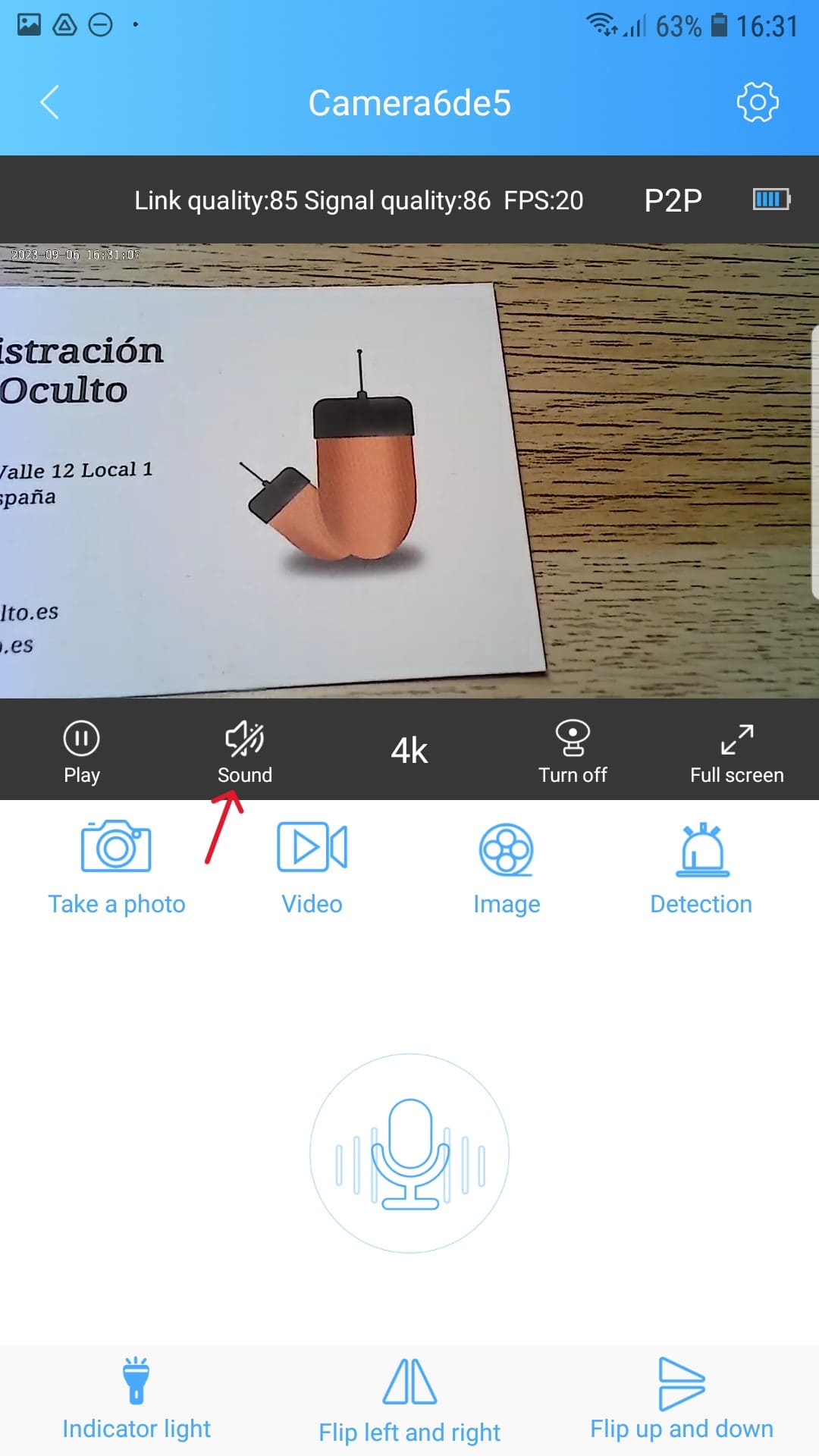
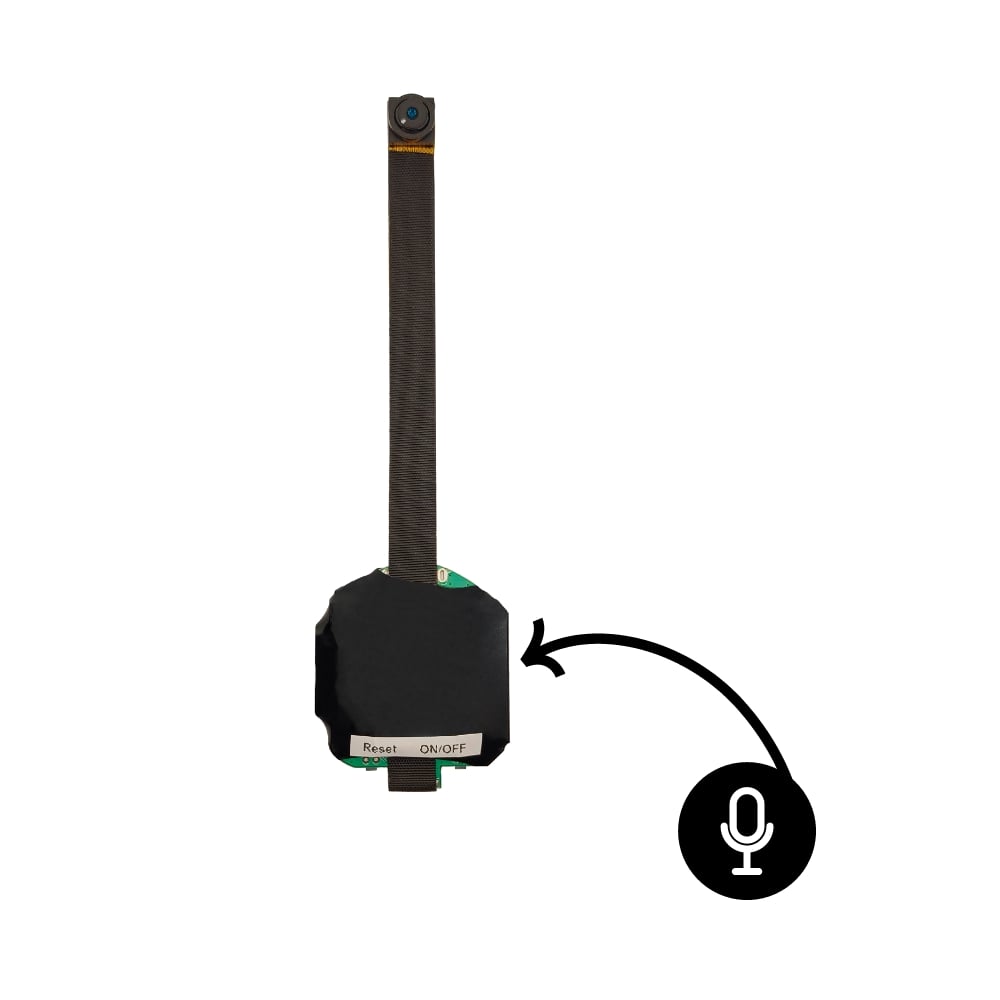
Click on the speaker icon to listen to the sound picked up by the camera's microphone. Remember to turn up the volume on your mobile and remove silent mode to listen.
Step 6.7 - Wifi connection to the Router
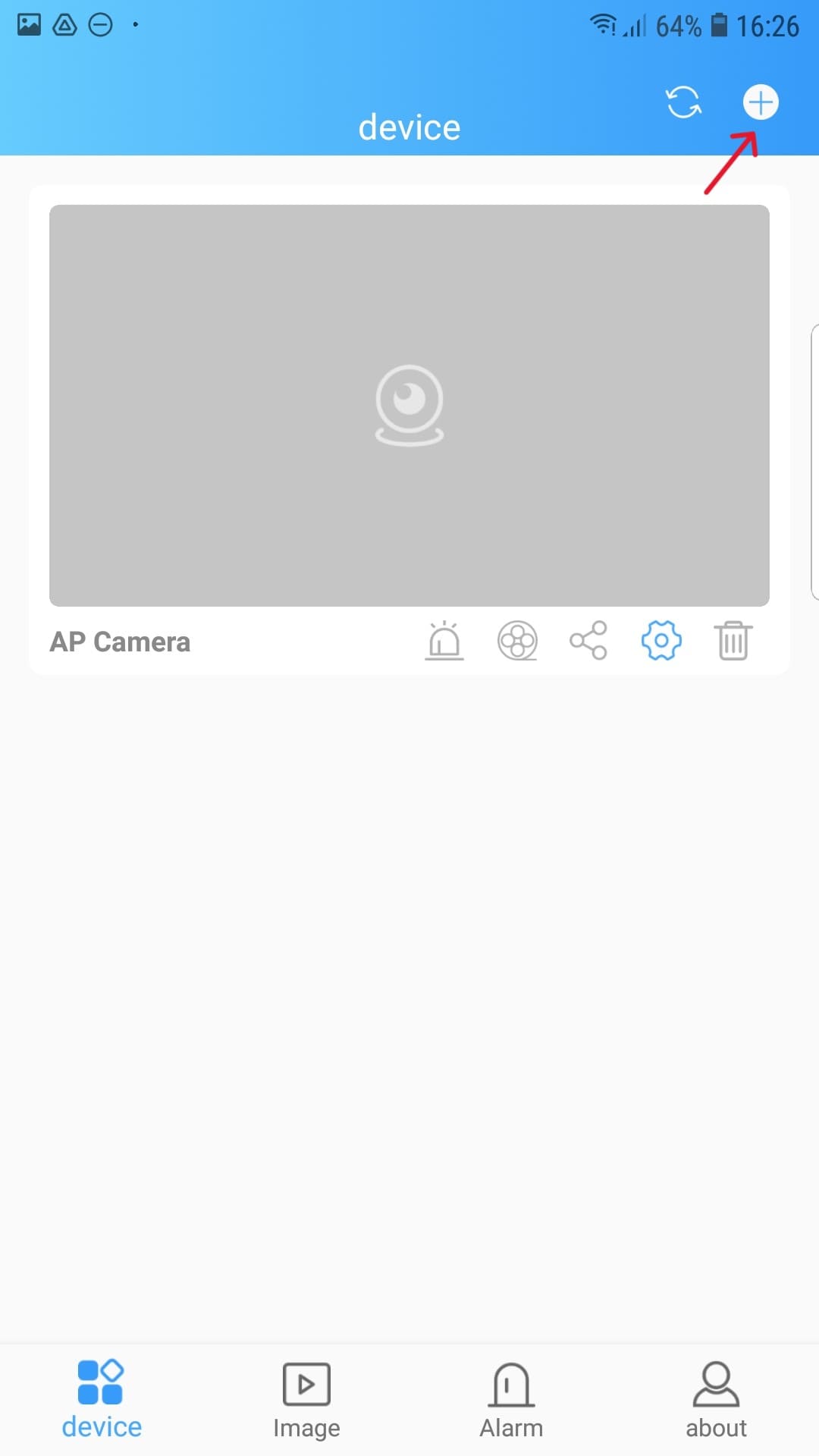
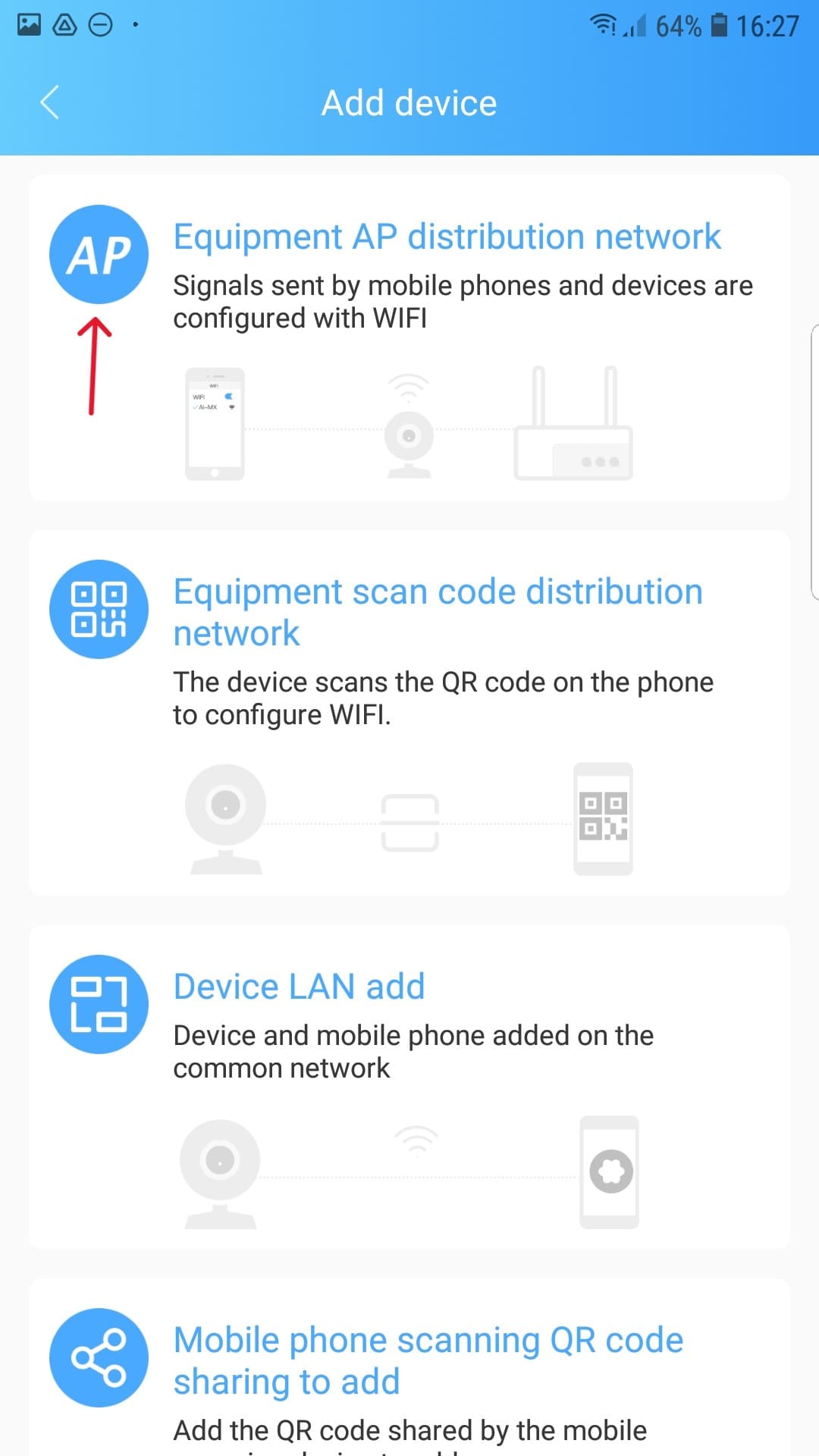
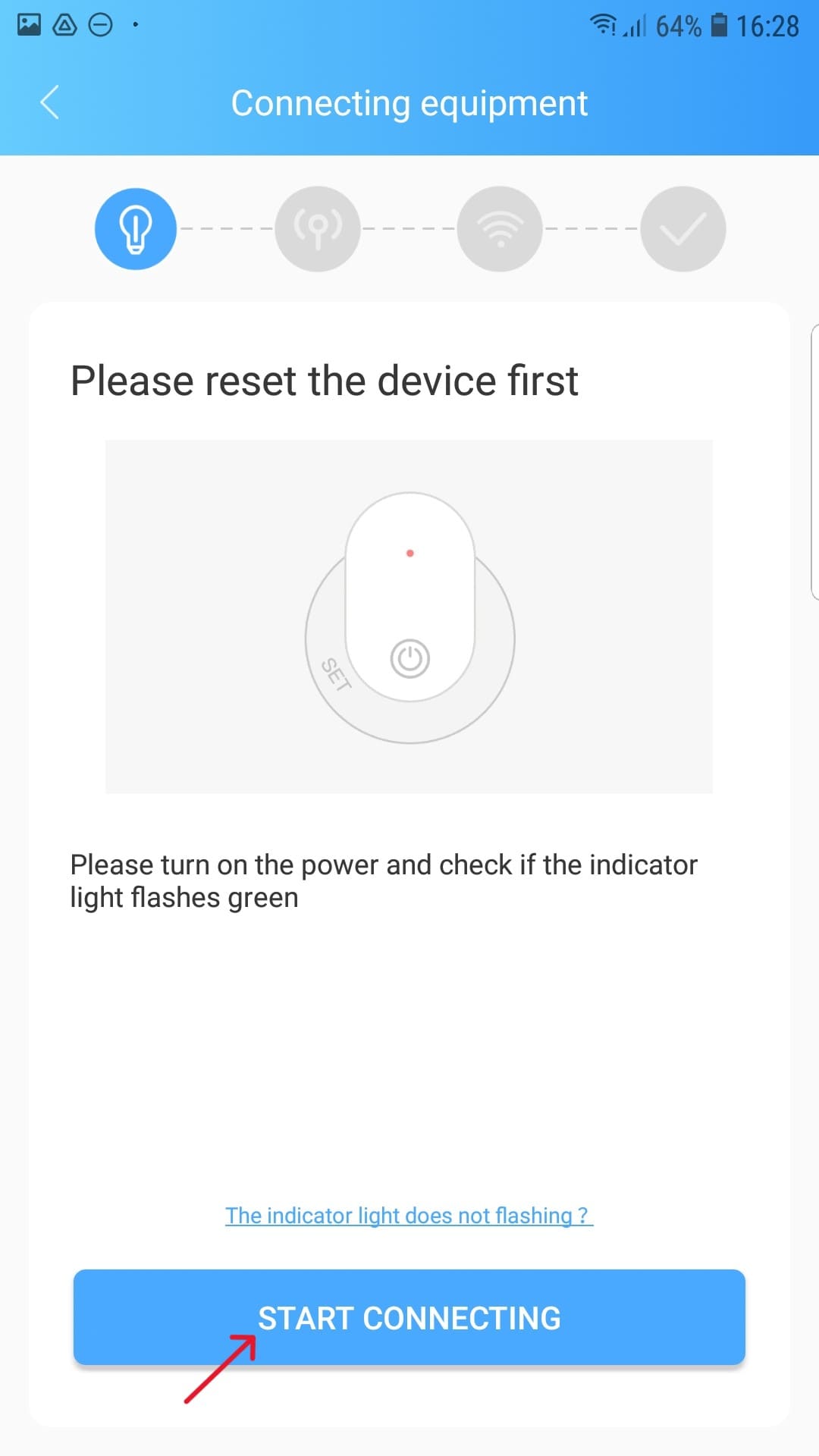
Open the main screen y Click on the + icon in the upper right corner.
Then select “Equipment AP distribution network”.
Click on «Start» connecting" and then "Next«.

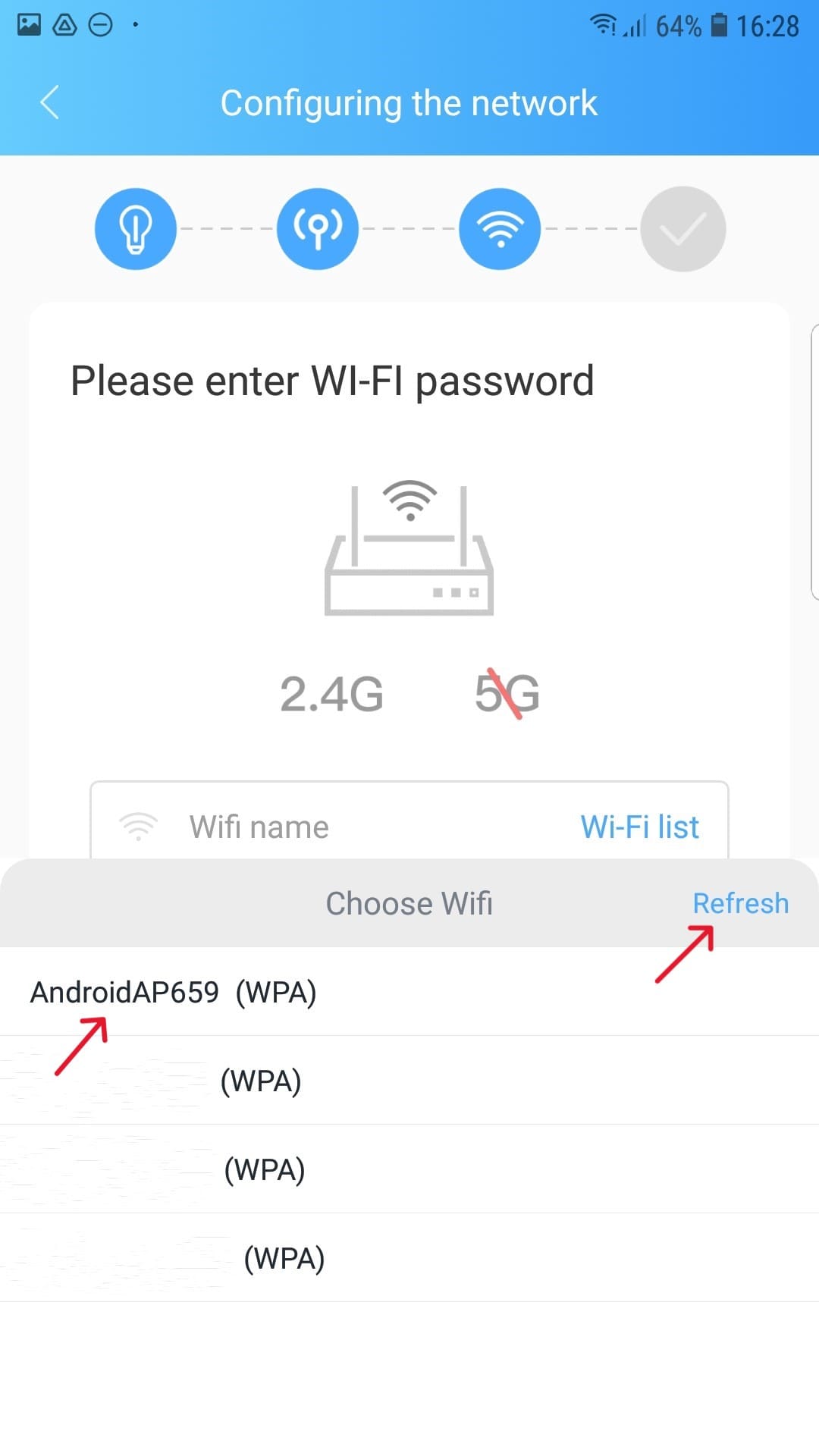
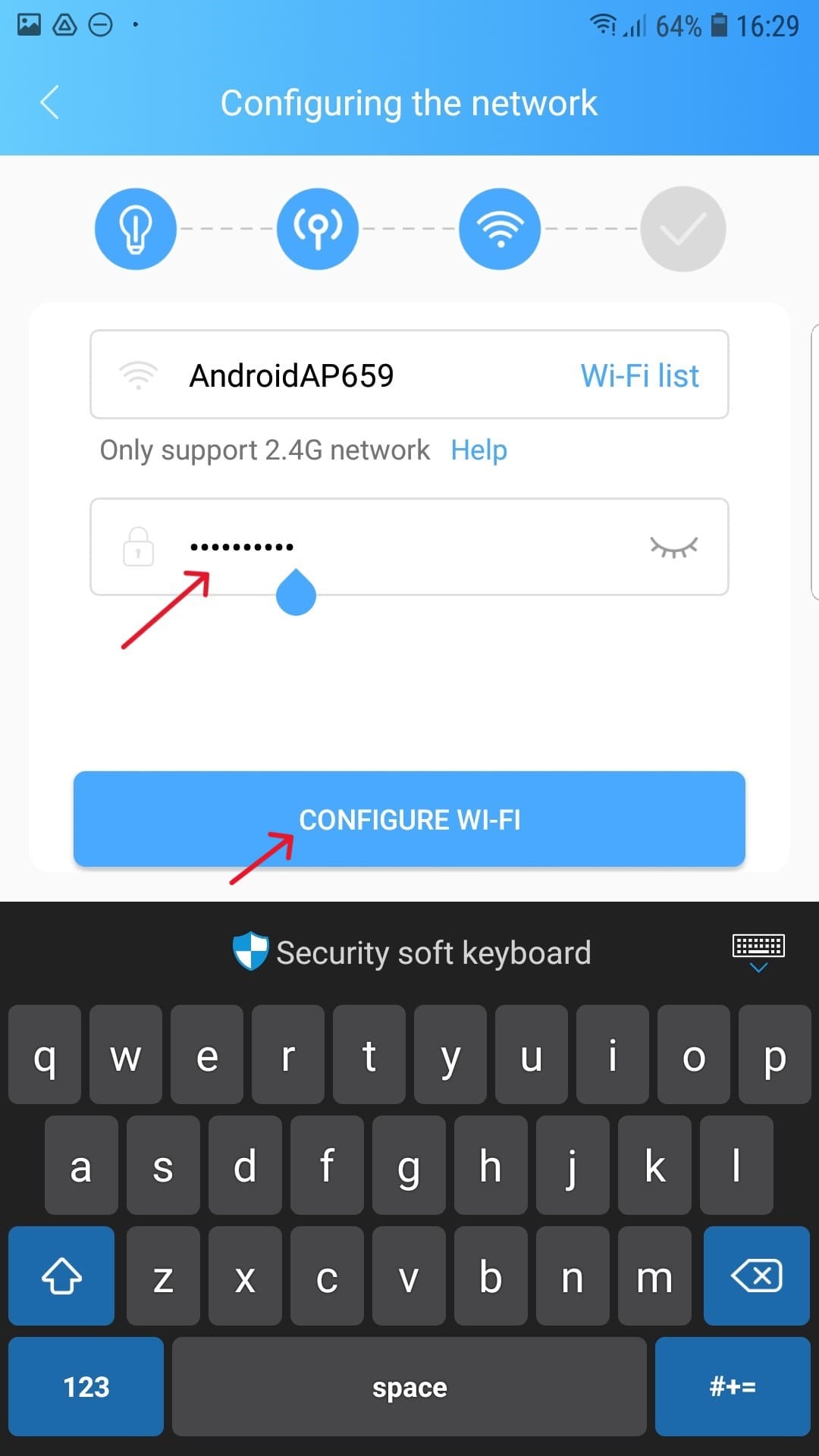
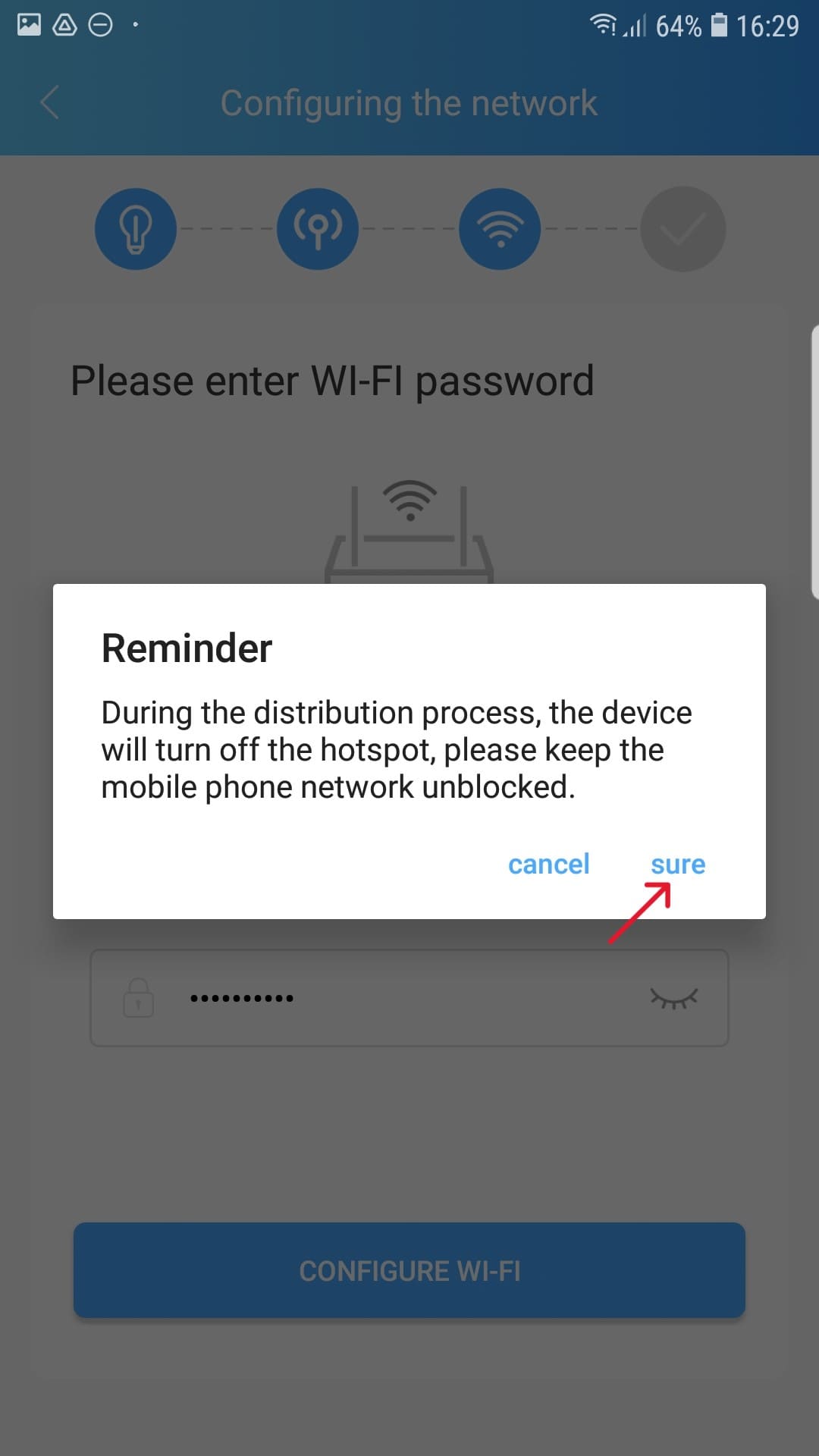
Then click on «refresh" Y select from the list the wifi network of the router or created by a mobile (If you don't know how to create a Wi-Fi network with your cell phone or the Wi-Fi network you want does not appear, consult the section of frequent problems on this page) and remember that it must be 2.4Ghz Wi-Fi.
Enter the password for the router's Wi-Fi network and click on "Configure Wifi" and then in «Sure». In this step, our mobile phone, which is still connected to the camera's Wi-Fi (HW-xxxx), it will communicate to the camera the Wi-Fi network to connect to.
Then the camera will turn off Wi-Fi (HW-xxxx) and it will connect to the Wi-Fi network that we have communicated to it and in this step our mobile should automatically reconnect to the internet (wifi with internet or mobile data) to check if the camera has been set up correctly.
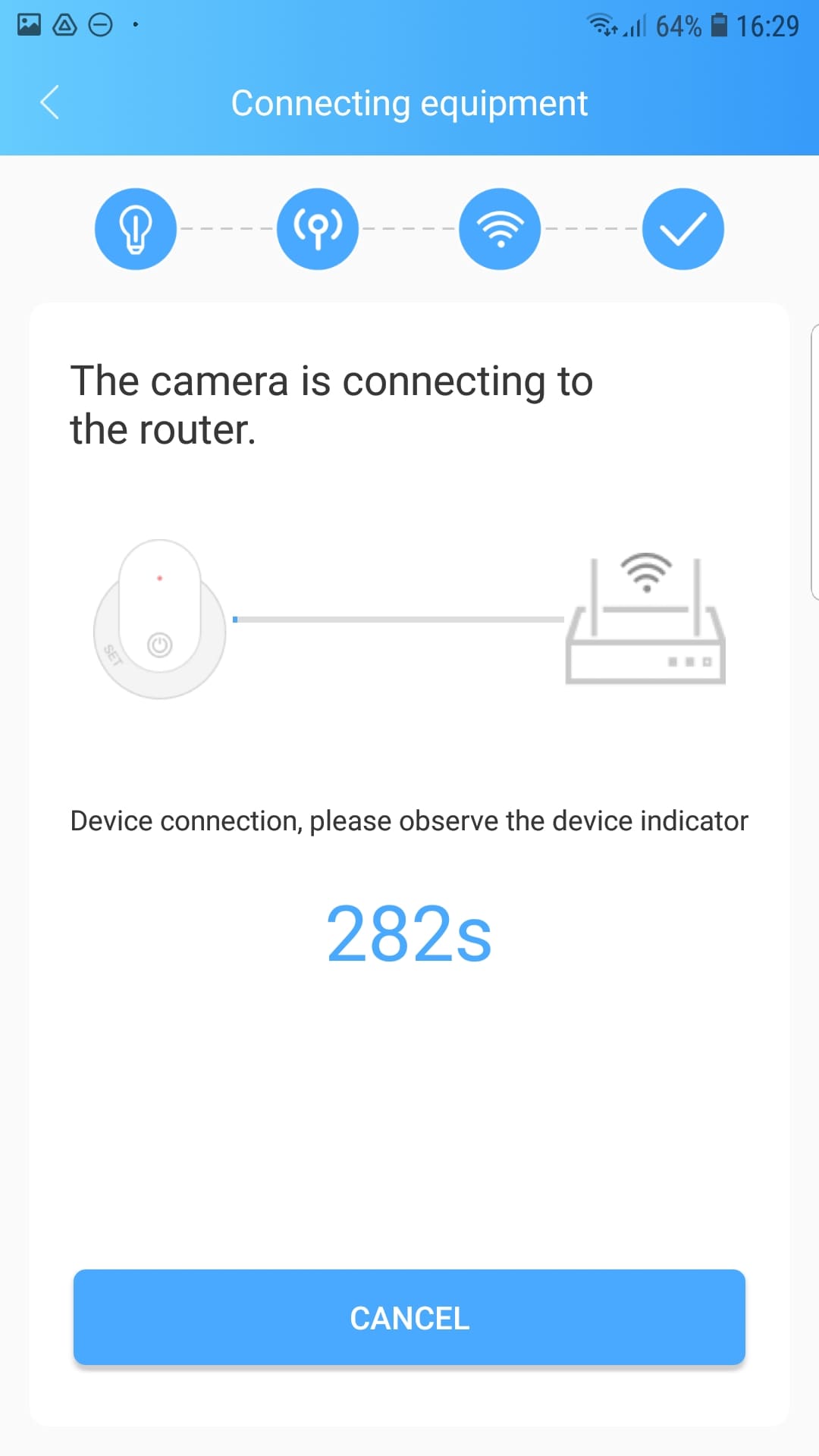
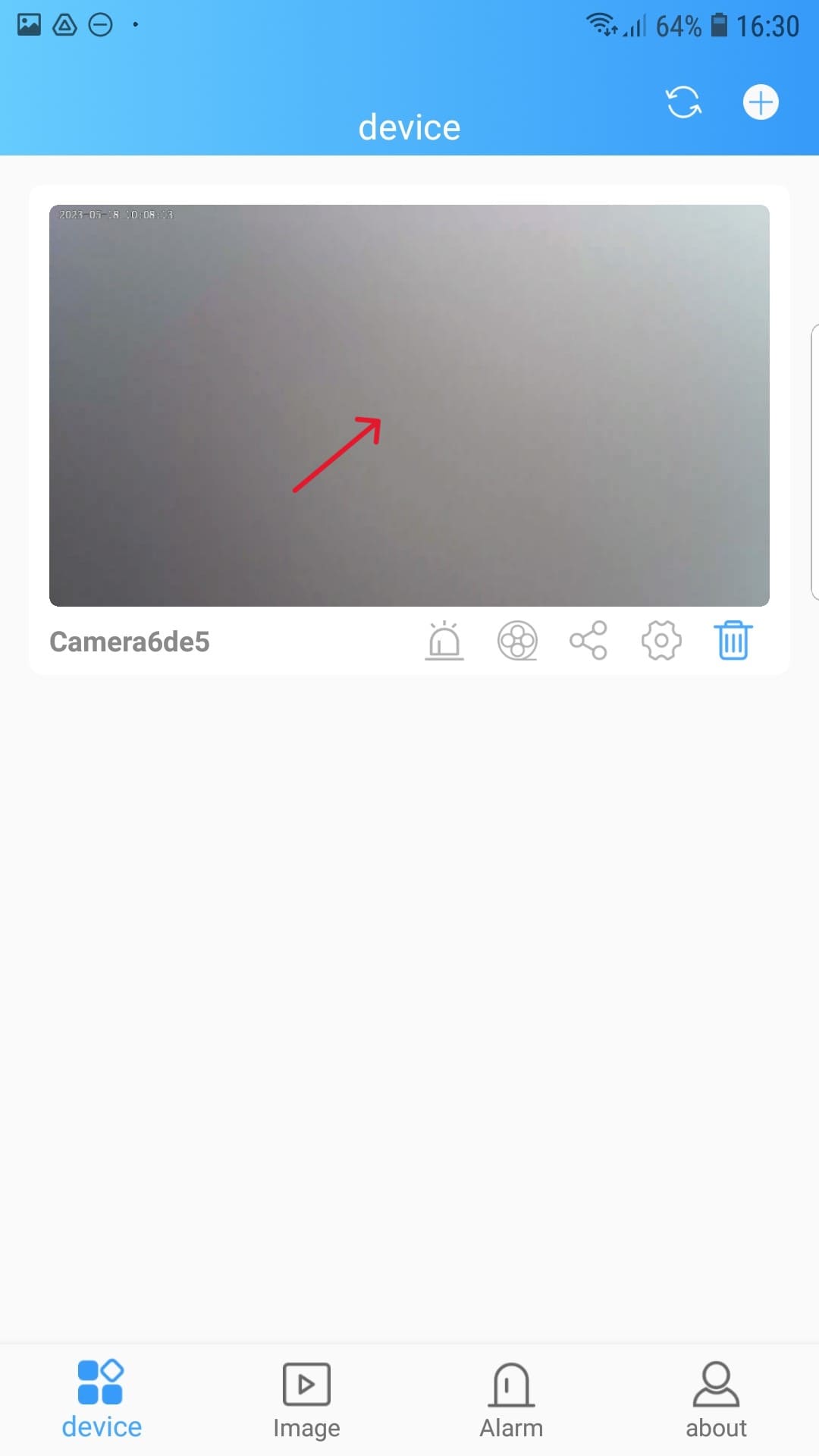
A timer will start and we must wait for it to finish or for the main application screen to appear.
If "configuration error«, check the frequent problems on this page.
If the Camera lights are solid green and blue without flashing and the main screen of the app appears, It has been configured correctly.
Step 6.8 - Password
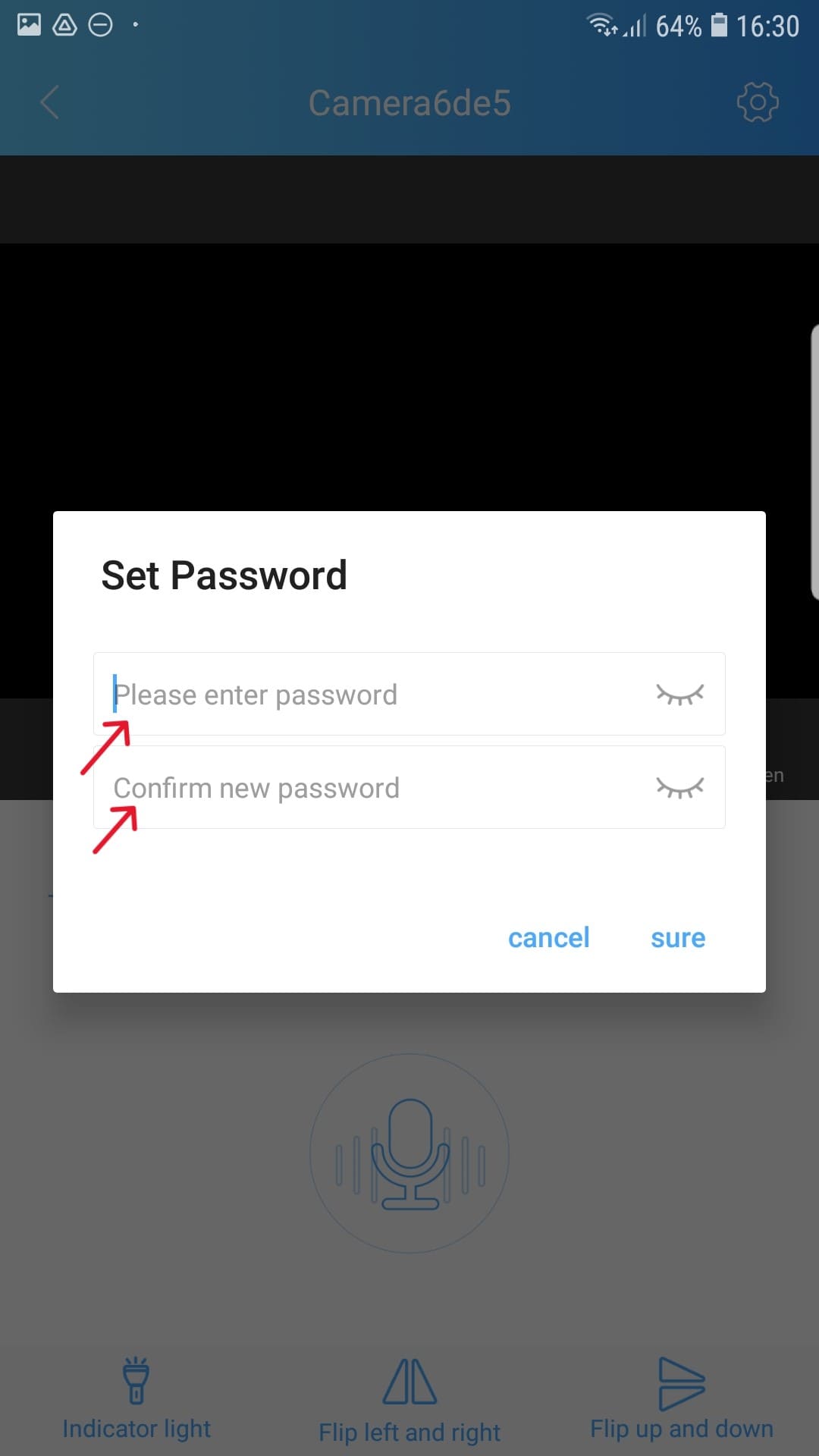
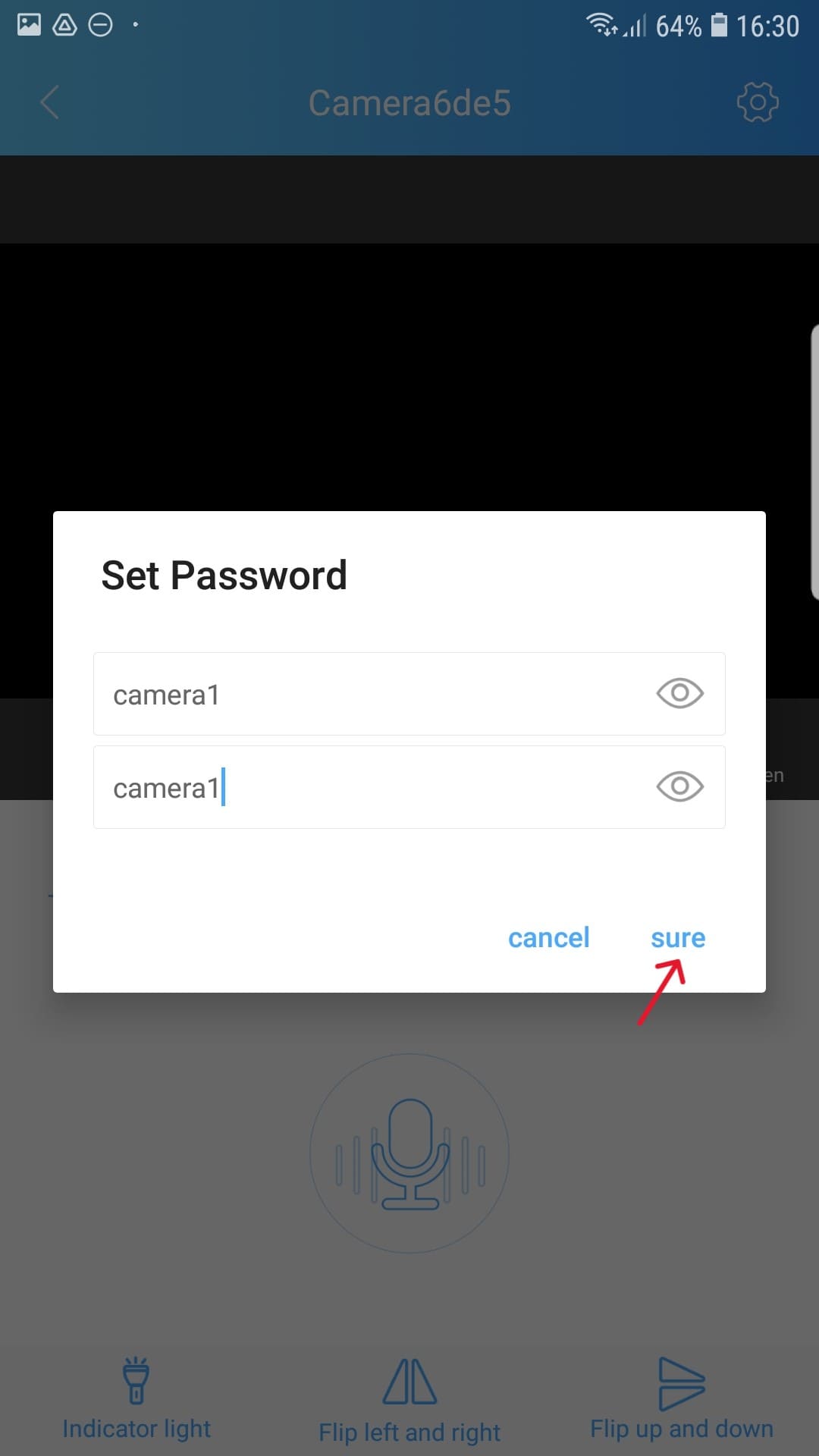
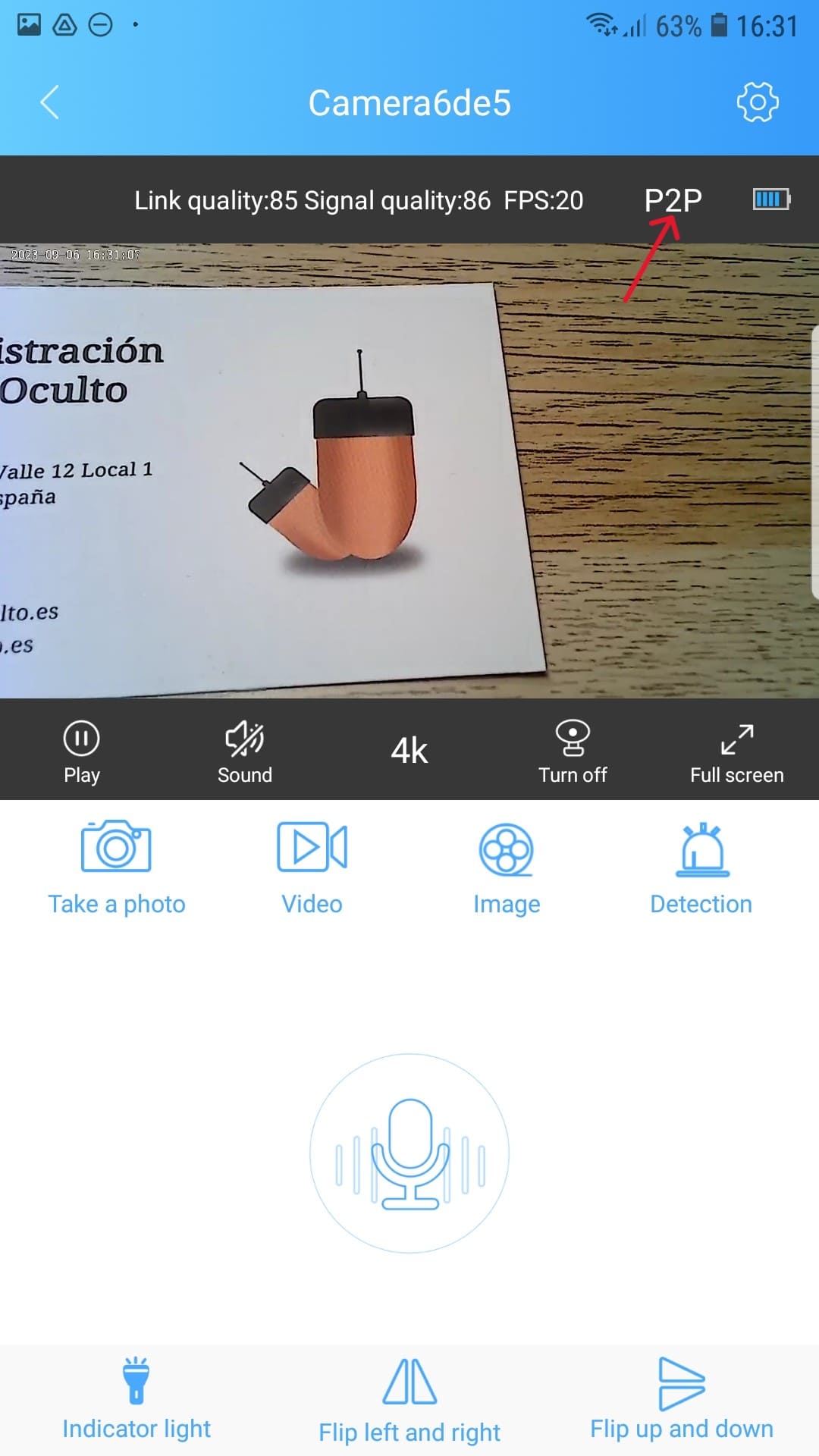
It will be necessary to enter a password for the camera twice on the first display in a pop-up window that will appear. The password must have a minimum of 6 characters. after writing it Click on “Sure”.
The camera will be configured and we can view it from anywhere in the world with internet (P2P mode), Remembering that The camera must always be close to the Wi-Fi network. to which it connects.
Remember the stability of the image depends on the quality of the wifi network connection to which the camera is connected and the mobile internet connection from which we see the camera.
Step 6.9 - Share Camera Access
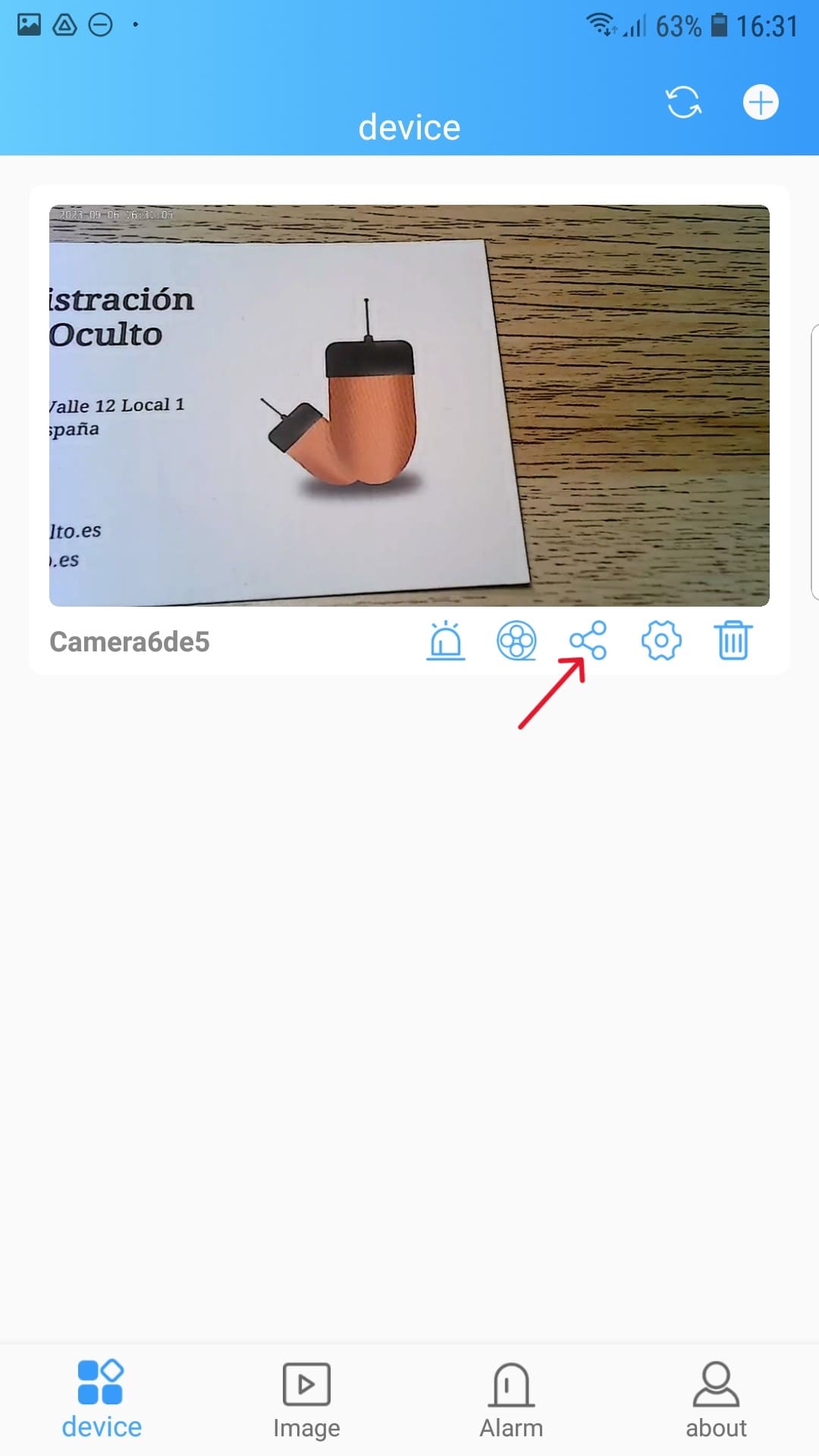
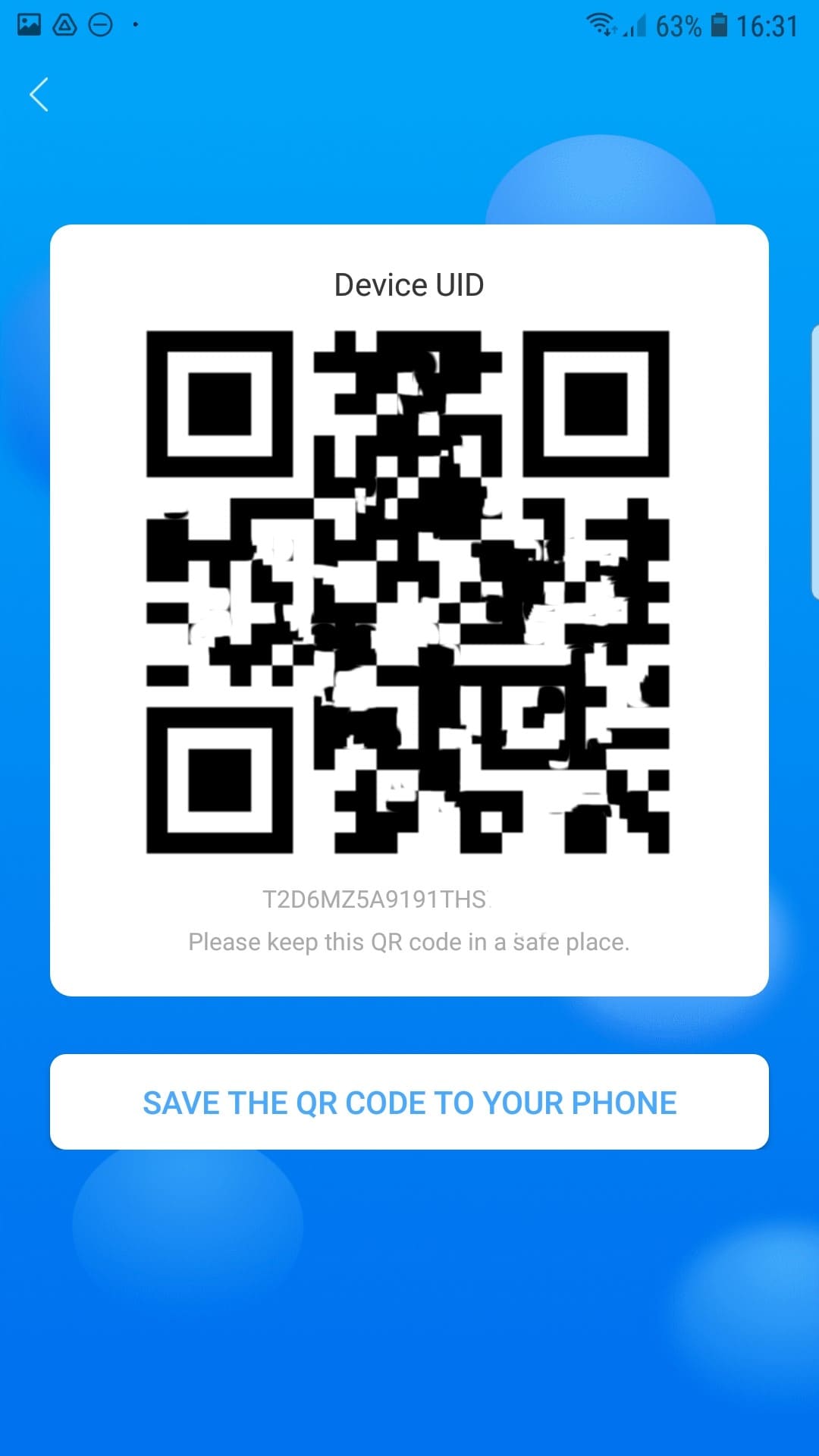
Click on the main screen of the app on the share icon and then in «Save the QR Code to your phone«. The QR code will have been saved in the mobile gallery.
El Generated QR includes the UID or unique identifier from our camera. Must save and share it along with the camera password which was set in the previous step.
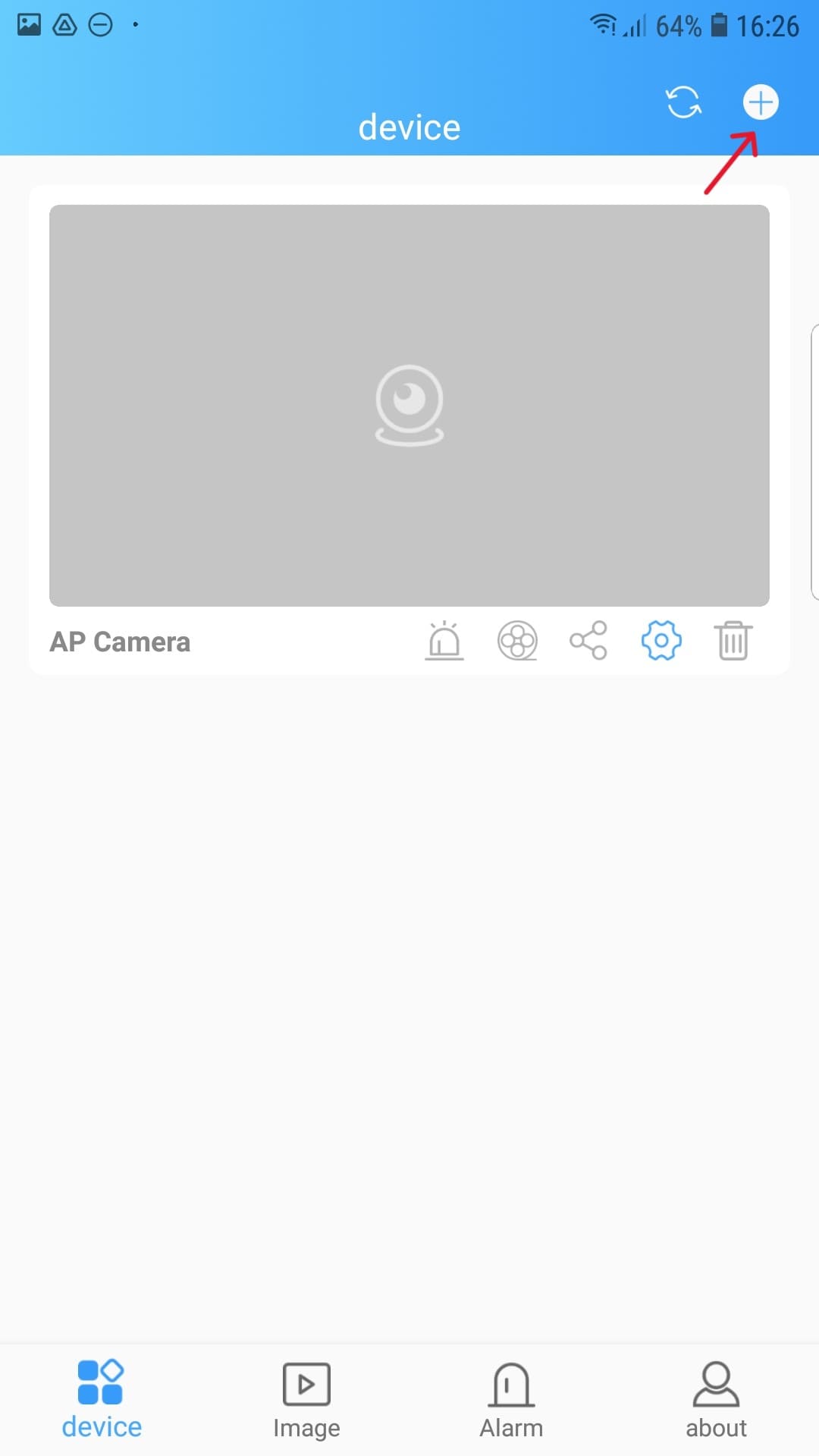
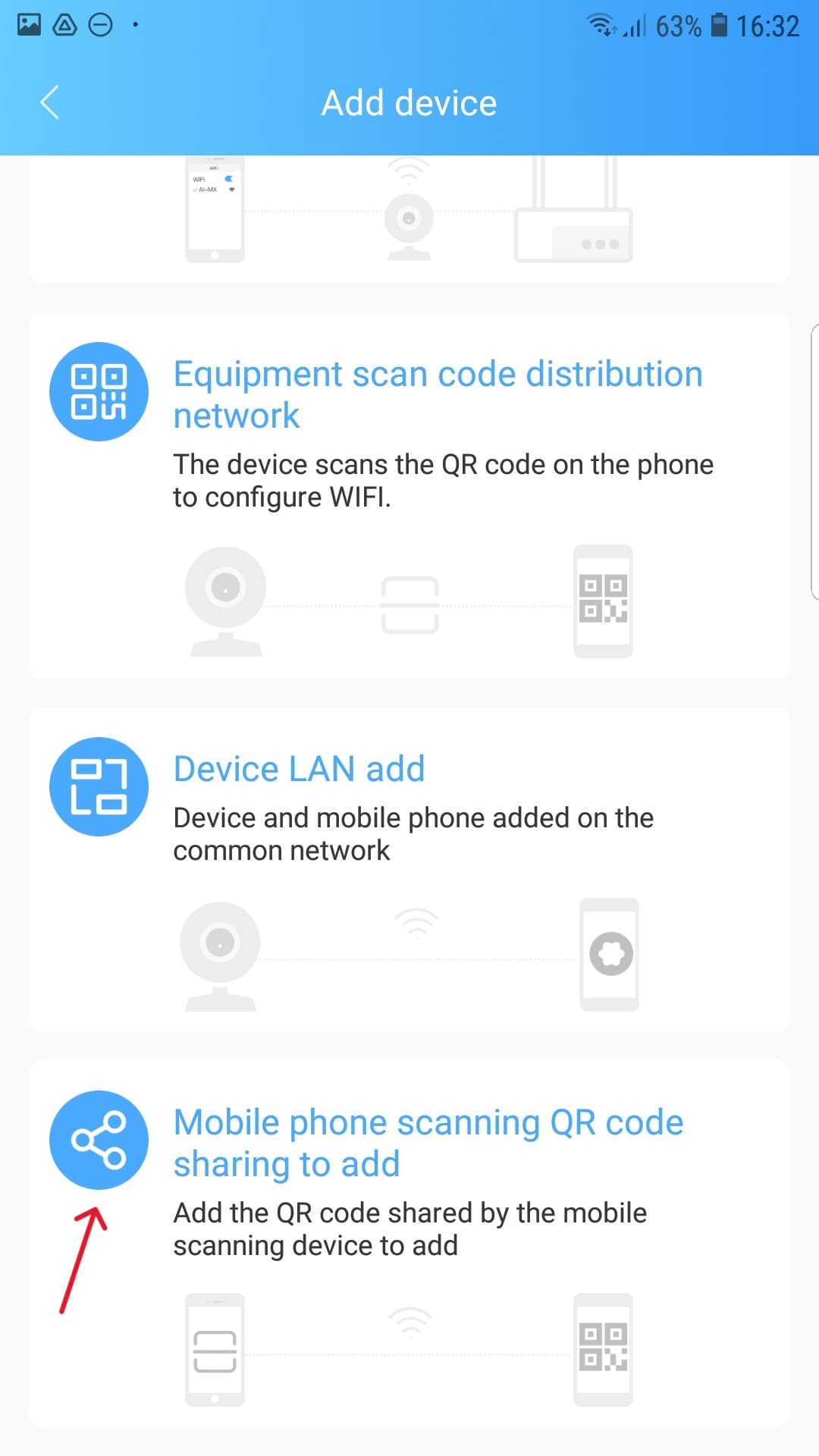
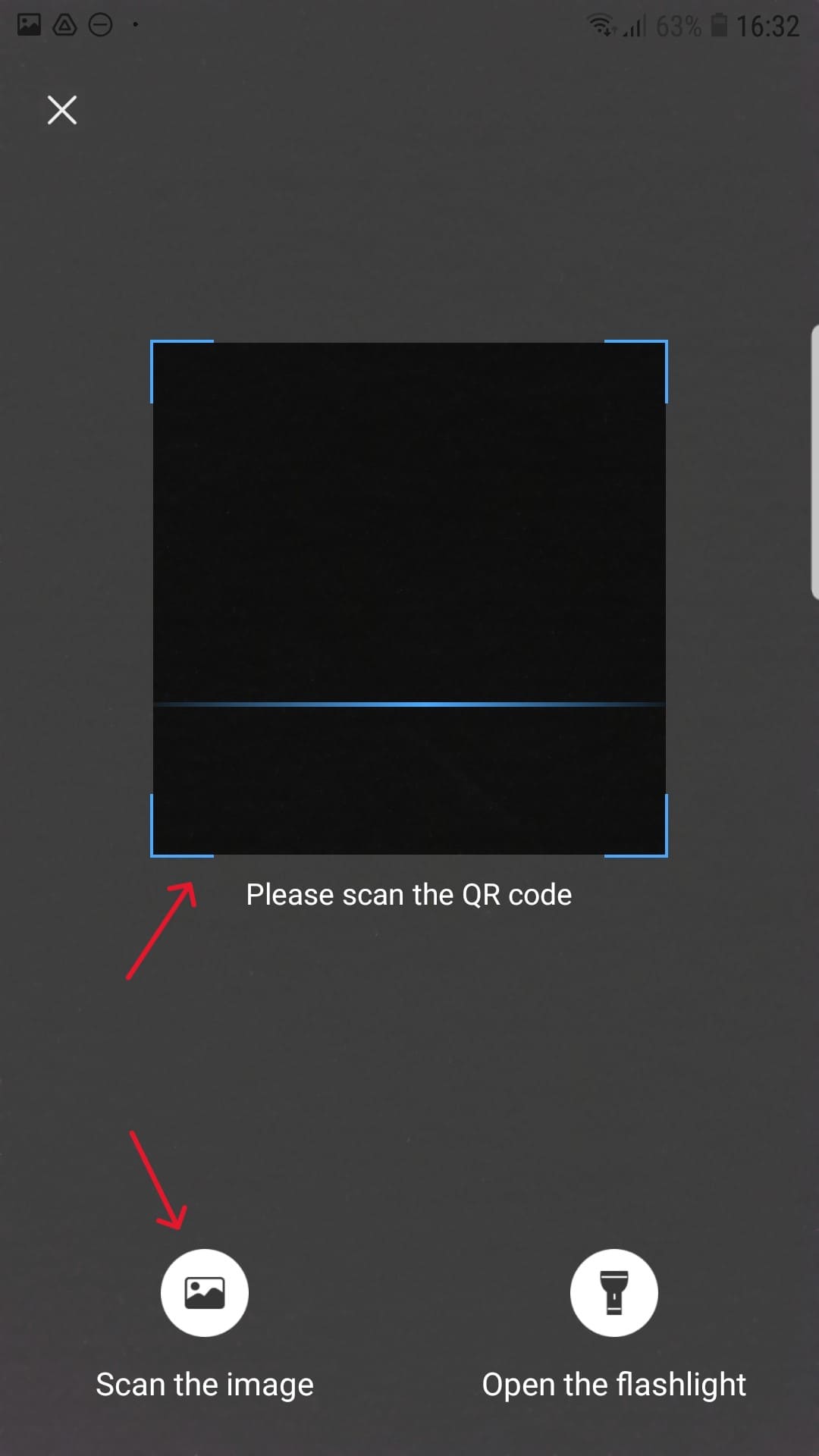
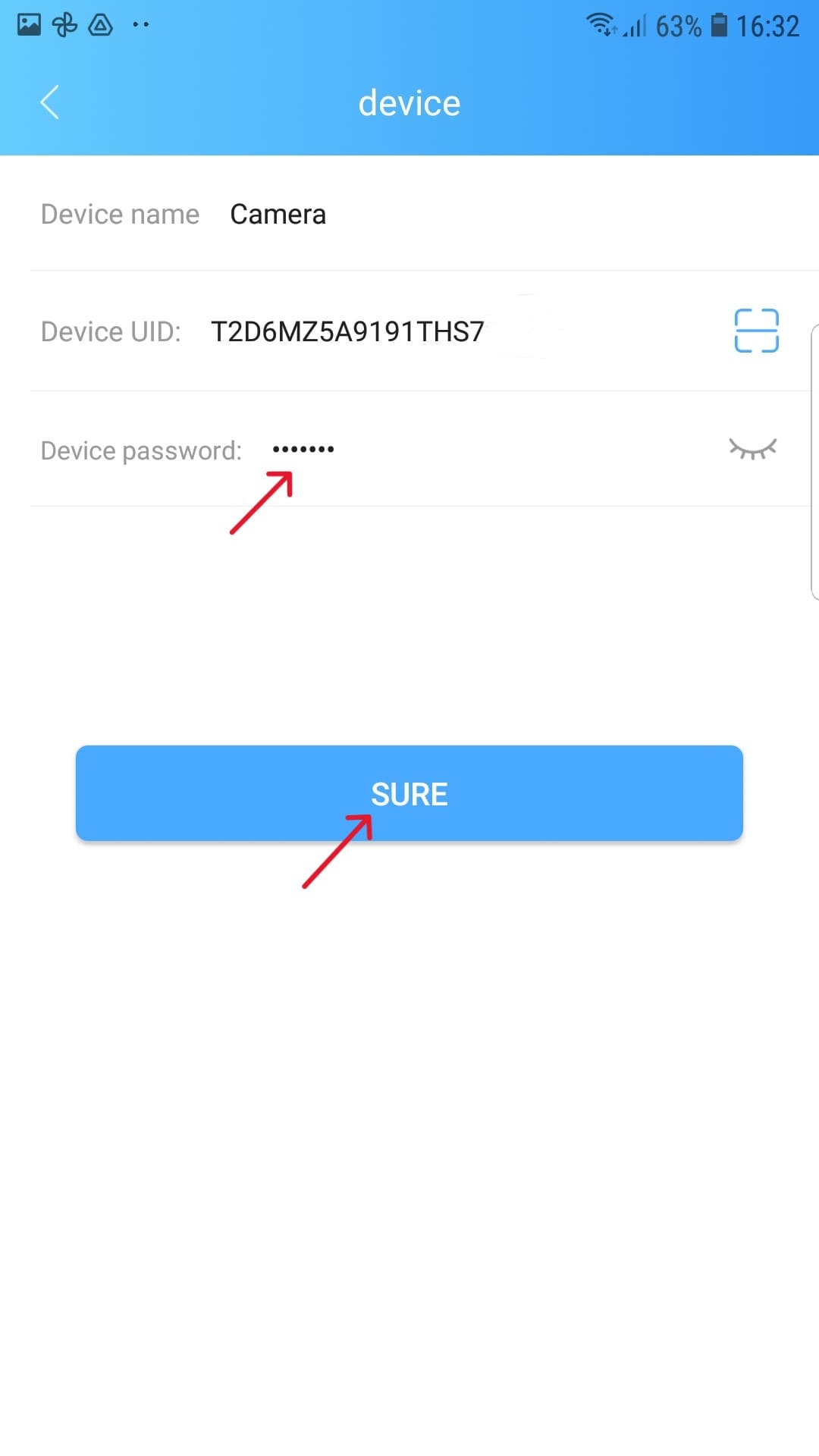
The other person to whom we have shared the QR code and password of the camera, while we keep the camera on, must install the app, open it and grant all requested permissions.
On the main screen of the application:
- Click on the + button in the upper right corner.
- Select "Mobile phone scanning QR code…«.
- Scan the QR Code.
- Indicate the camera password.
- Click on «Sure«.
The camera will be configured and we can view it by clicking on the image of the camera on the main screen of the app.
Step 6.10 - Camera Display Options
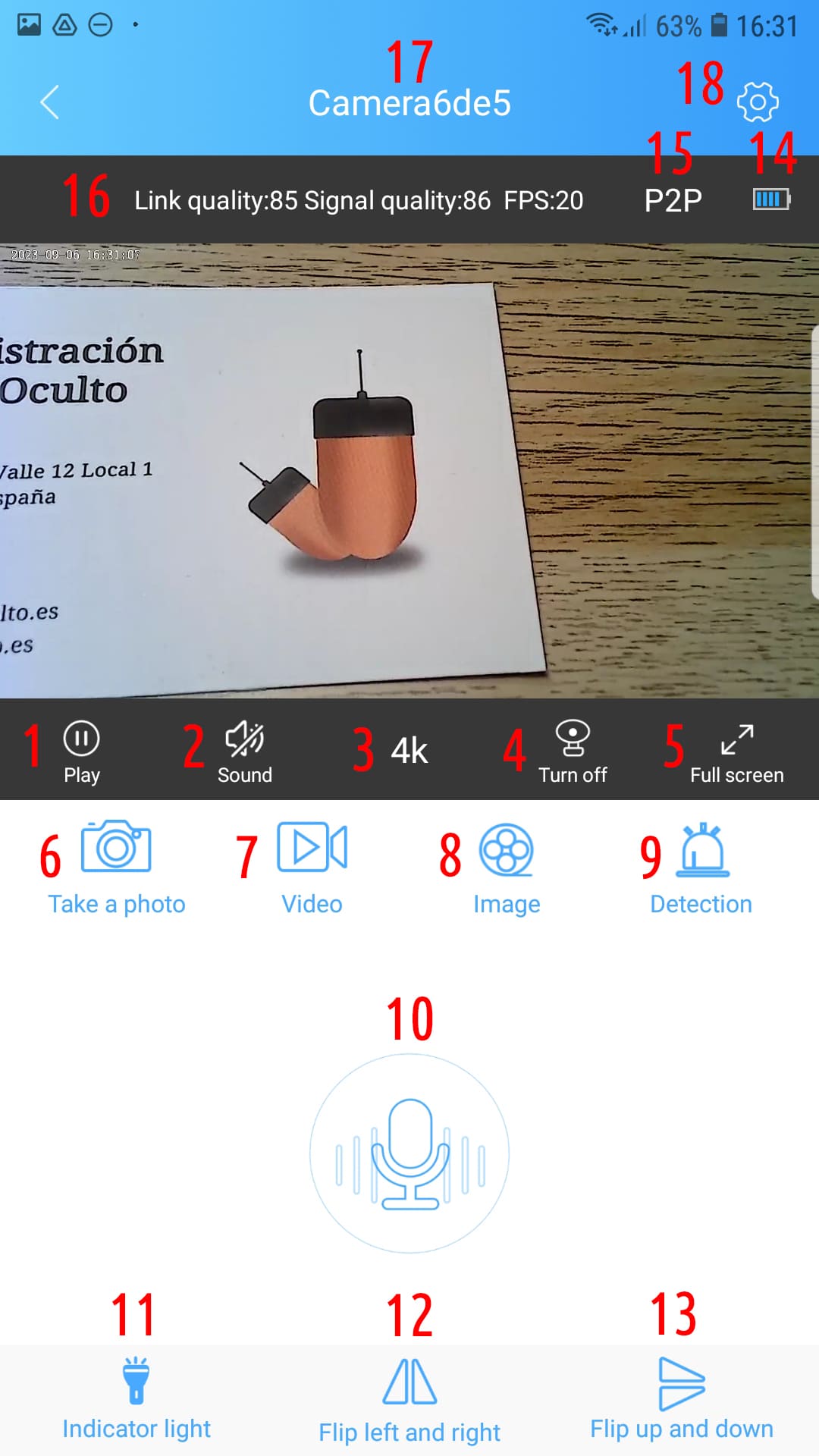
- Play / Pause
- Sound
- Resolution Adjustment
- Night Vision (On/Off/Auto)
- Fullscreen
- Image/Capture
- Video
- Gallery
- Movement Alerts
- Pinganillo Sound
- Lights On/Off
- Flip Image Vertically
- Flip Image Horizontally
- battery level
- Connection Mode
- Connection Quality, Signal Quality, Frames per Second
- Chamber Name
- Settings
Step 6.11 - Buttons and Fixing Piece
 ATTENTION - It is very important not to bend the camera cable excessively.. Doing so will break connections and stop streaming video.
ATTENTION - It is very important not to bend the camera cable excessively.. Doing so will break connections and stop streaming video.
There are multiple ways to hide the camera in the clothes. The most common is on the sleeve, on a sweatshirt, jumper or shirt or in the neck concealed in a button.
Remember you can gesture to show paper or computer screen and that the other person who is viewing the camera remotely take a screenshot so that it is not necessary to hold the gesture for a long time.


The kit includes a garment fixing piece that must be sewn to the garment.
On the garment or accessory we must make a small hole where the lens is located The best sites are usually on the sleeve, on the neck or on the chest.
⚠ It is very important DO NOT pierce the camera cable when sewing it or it will be damaged and will be out of warranty.
If you don't know how to sew it You can look for a tutorial on YouTube on how to sew a 4-hole button. Use a thread of the color of the article of clothing so that it is hidden.
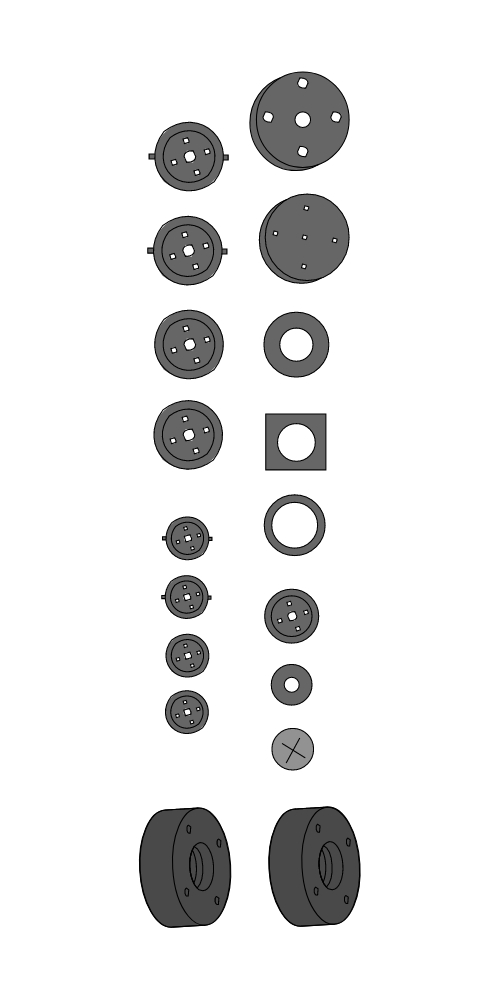

The buttons included can be glued to the camera with double-sided tape, with glue or similarly sewn to the fixing piece.
⚠ It is very important DO NOT pierce the camera cable when sewing it or it will be damaged and will be out of warranty.
If you don't know how to sew it You can look for a tutorial on YouTube on how to sew a 4-hole button. Use a thread of the color of the article of clothing so that it is hidden.
Step 6.12 – Power Off, Charge and Reset
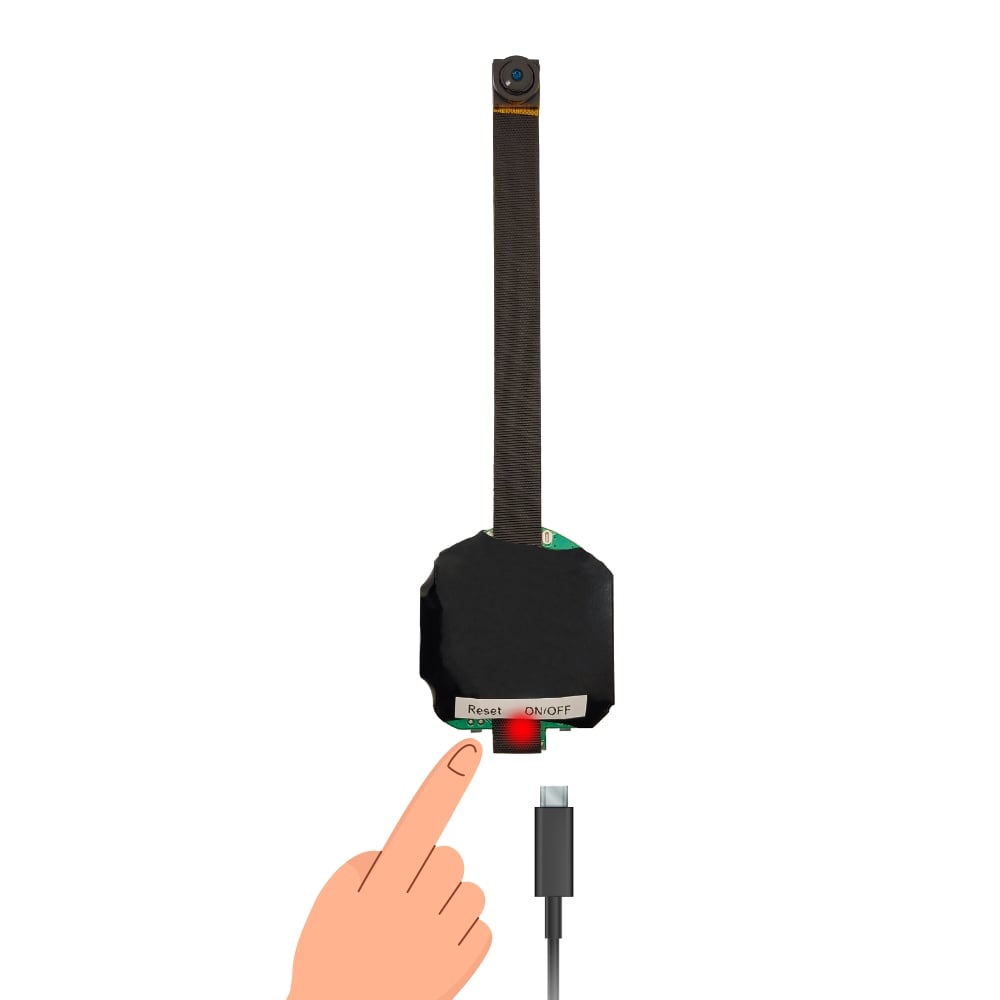
To turn it off, Press and hold the ON/OFF button for at least 3 seconds until the blue light goes out.
Charge the camera only with the included charging cable and charging plug or with a charger of 5 V and 1 A maximum to avoid damaging the battery. The module emits a red light during charging. When charged, the red light will turn off automatically. Charging time is approximately 2-3 hours. The Camera can be used while charging, but it is not recommended because it reduces the useful life and, therefore, the duration of the battery.
For reset camera from the factory you must first hold down the reset button for 5 seconds while the camera is on and then wait at least 30 seconds.
Frequent Problems
spy cameras can be complex products when putting them into operation. Check the Frequent wifi spy camera problems.
1 - Does not turn on or does not charge
 ATTENTION - It is very important that you charge the camera with a charger of maximum 1.0A at 5V. If you do it with a higher power it will not charge.
ATTENTION - It is very important that you charge the camera with a charger of maximum 1.0A at 5V. If you do it with a higher power it will not charge.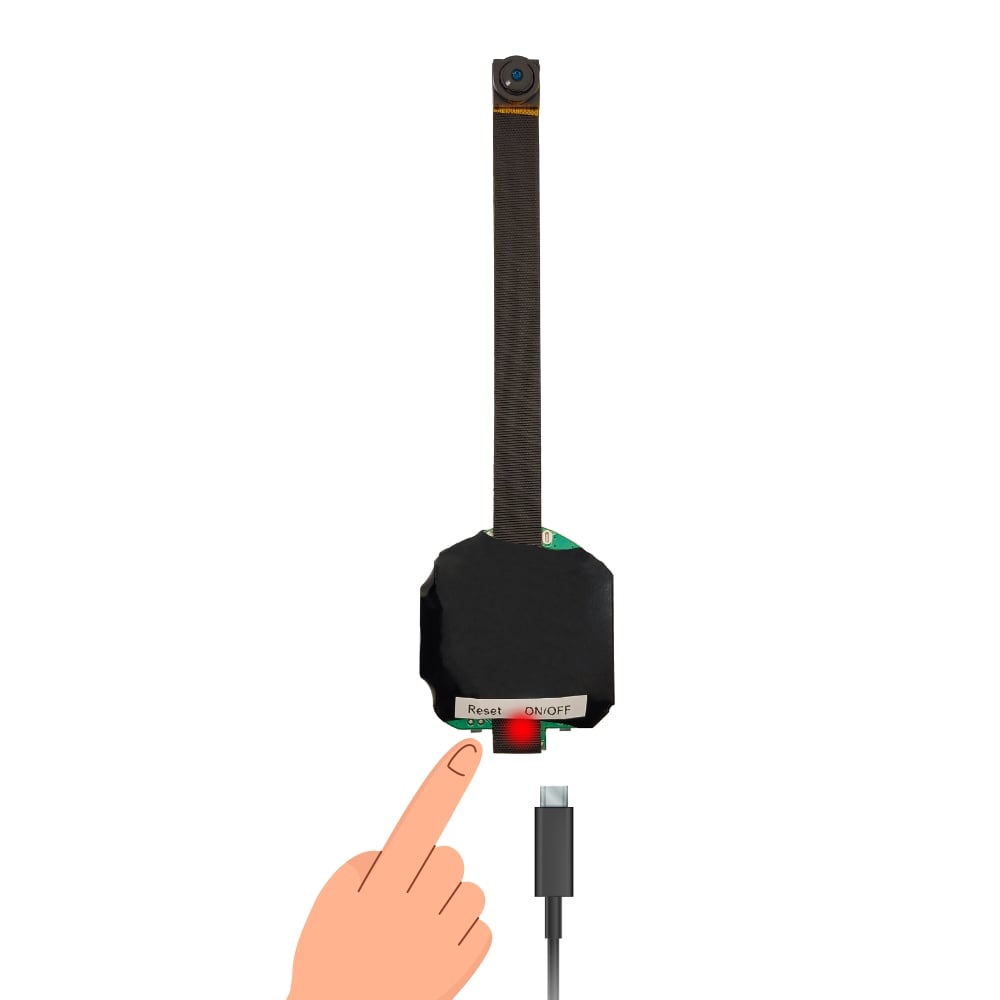
If the wifi spy camera hides does not turn on or does not charge, check:
- We using the cable and charger included, or a charger up to 1,0 A and 5 V.
- We left the camera charging for at least 1 hour. Is It needs to be charged before using it for the first time..
- La Camera is off while charging. The camera can be on even if there are no lights on because the indicator light icon (step 3.10 or 6.11 of the instructions). You can usually tell that It is on if it gets hot. To turn it off, press and hold the on/off button for about 5 seconds. You can too turn it on (the blue LED lights up for 1 second and then turns off), wait at least 10 seconds and hold the reset button for 5 seconds to reset it to factory settings and indicator lights will turn on again. The camera will then need to be configured again.
- We haven't waited long enough for it to load. If it is connected to the load and At the beginning of charging try to turn it on, it may not turn on or even the camera may freeze (If it doesn't turn off and doesn't react, let it discharge and then charge for 1 hour). Wait at least 1 hour for the camera to charge to make sure it is charged before turning it on.
2 - It turns on but turns off immediately
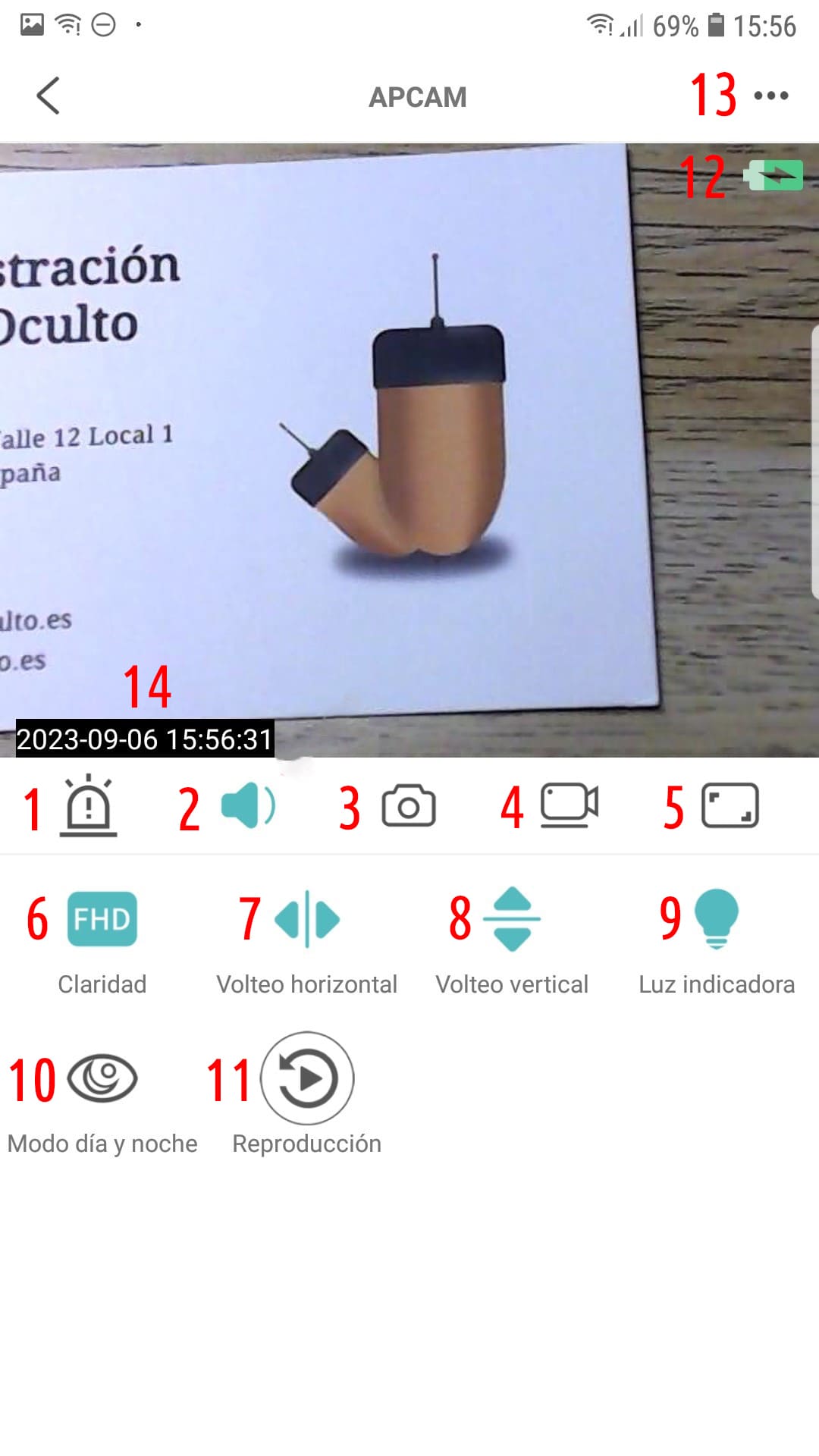
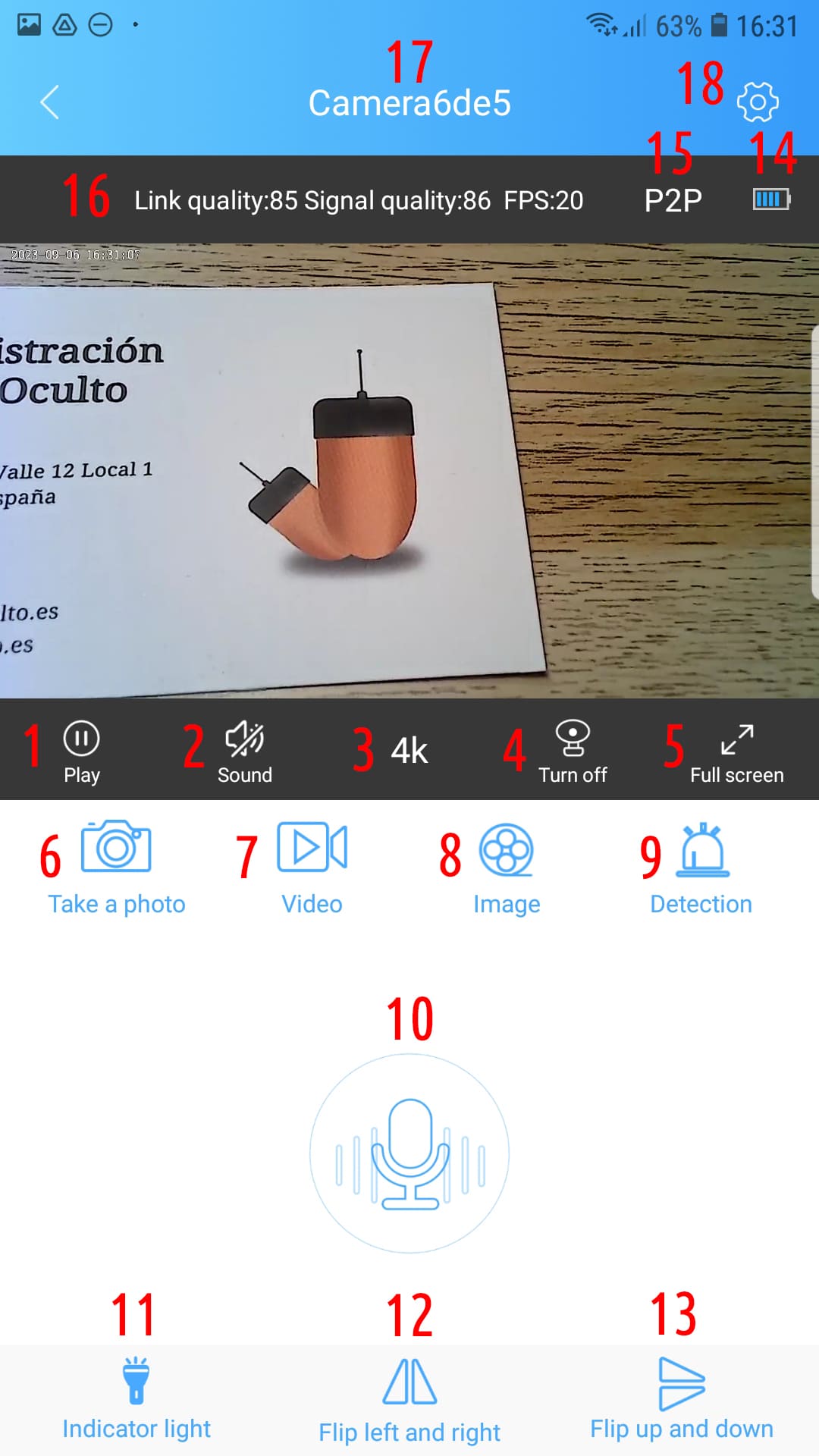
If the Camera turns on blue light and then turns off without showing any light, it is because you have accidentally pressed the indicator light icon (Icon 9 in JXL Cam app or 11 in HDCameraPro) that turns off the status lights for greater discretion. Normally you will be able to tell that It is on if it gets hot. In order to solve it First of all charge it if necessary and turn it on (the blue LED turns on for 1 second and then turns off), Wait at least 10 seconds, and press and hold the reset button for 5 seconds to factory reset y the indicator lights will come back on. The camera will then need to be configured again.
3 - The camera's Wi-Fi network does not appear
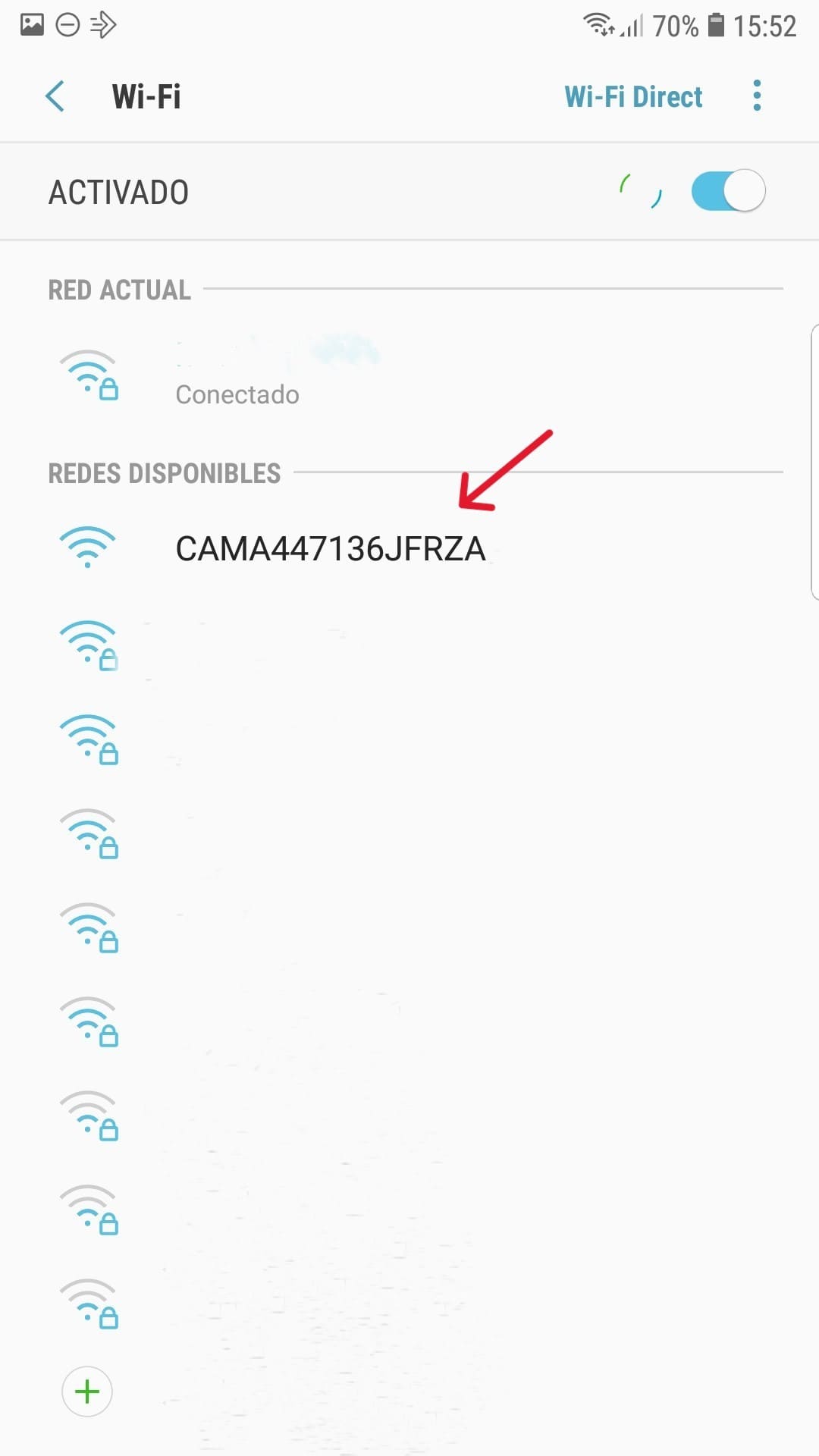
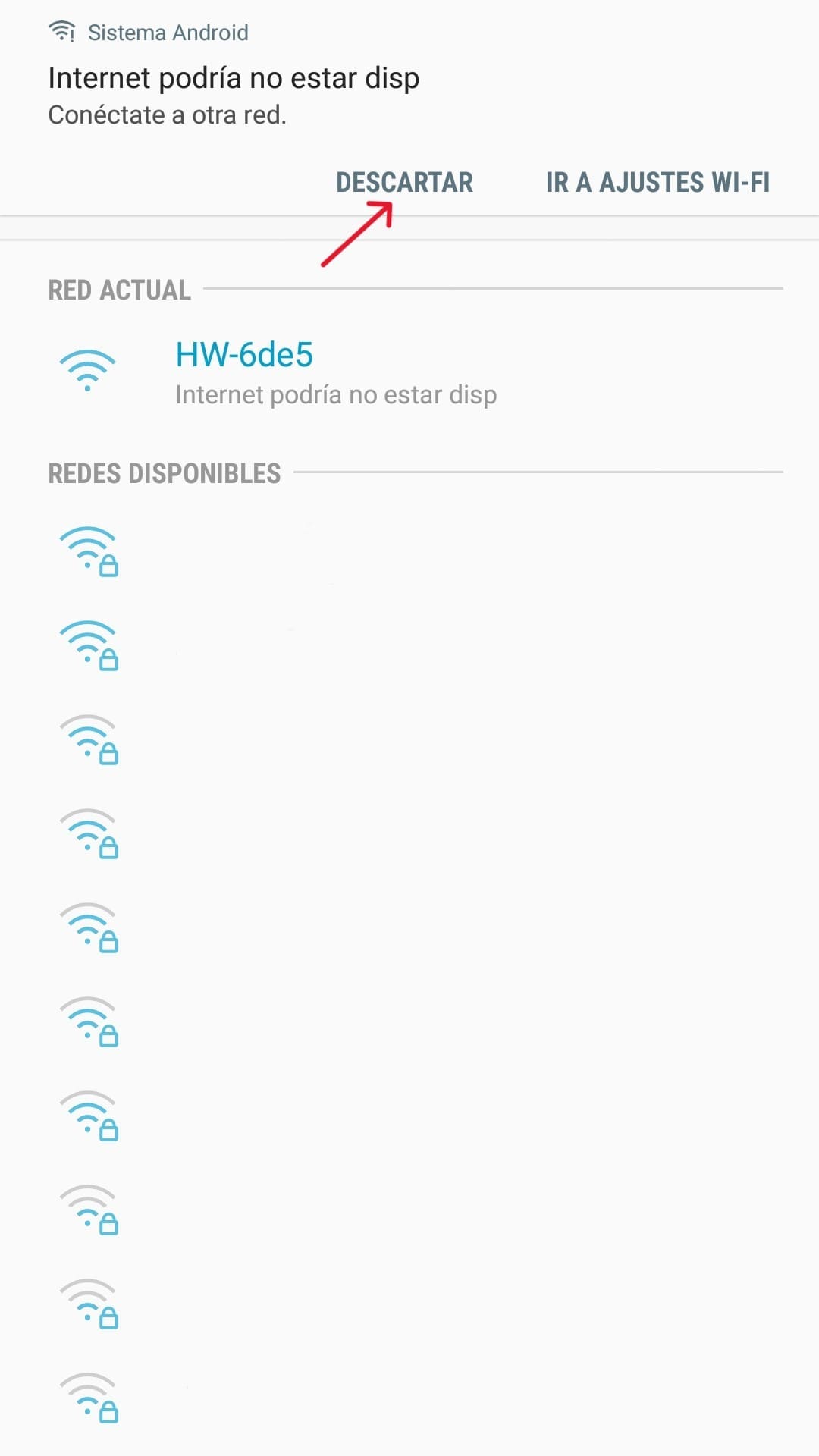
Si does not appear red wifi CAMAxxxxxxxx (HD version) or the HW-xxxx wifi network (4K version), it may be due to several reasons:
- La camera is low on charge. When this occurs, a power saving mode is activated that disable the wifi network created by the camera. It is necessary to turn off the camera by holding down the ON/OFF button for 5 seconds and Leave it charging for at least 1 hour. If we can't turn it off, you first have to wait for it to download and then charge it for at least 1 hour.
- La camera is configured or partially configured. The camera when configured to connect to a wifi network turns off your wifi network. this is completely normal. One has not been configured correctly or we want to reconfigure it, it is necessary to do a factory reset. To do this, you must turn on the camera, wait at least 10 seconds and hold down the reset button for at least 5 seconds. Wait at least 20 seconds and the camera will flash quickly in blue (HD version) or green (4K version) and we will be able to connect to the Wi-Fi network.
- La camera is off or is more than 10 meters from the mobile in which we are looking for the camera's wifi network. Remember that The Wi-Fi network created by the camera is only used to view the camera from a maximum distance of 10 meters or to configure the camera so that it connects to a Wi-Fi network and with the Internet transmits the video remotely to any place.
4 - I don't know how to create a Wi-Fi network with my mobile
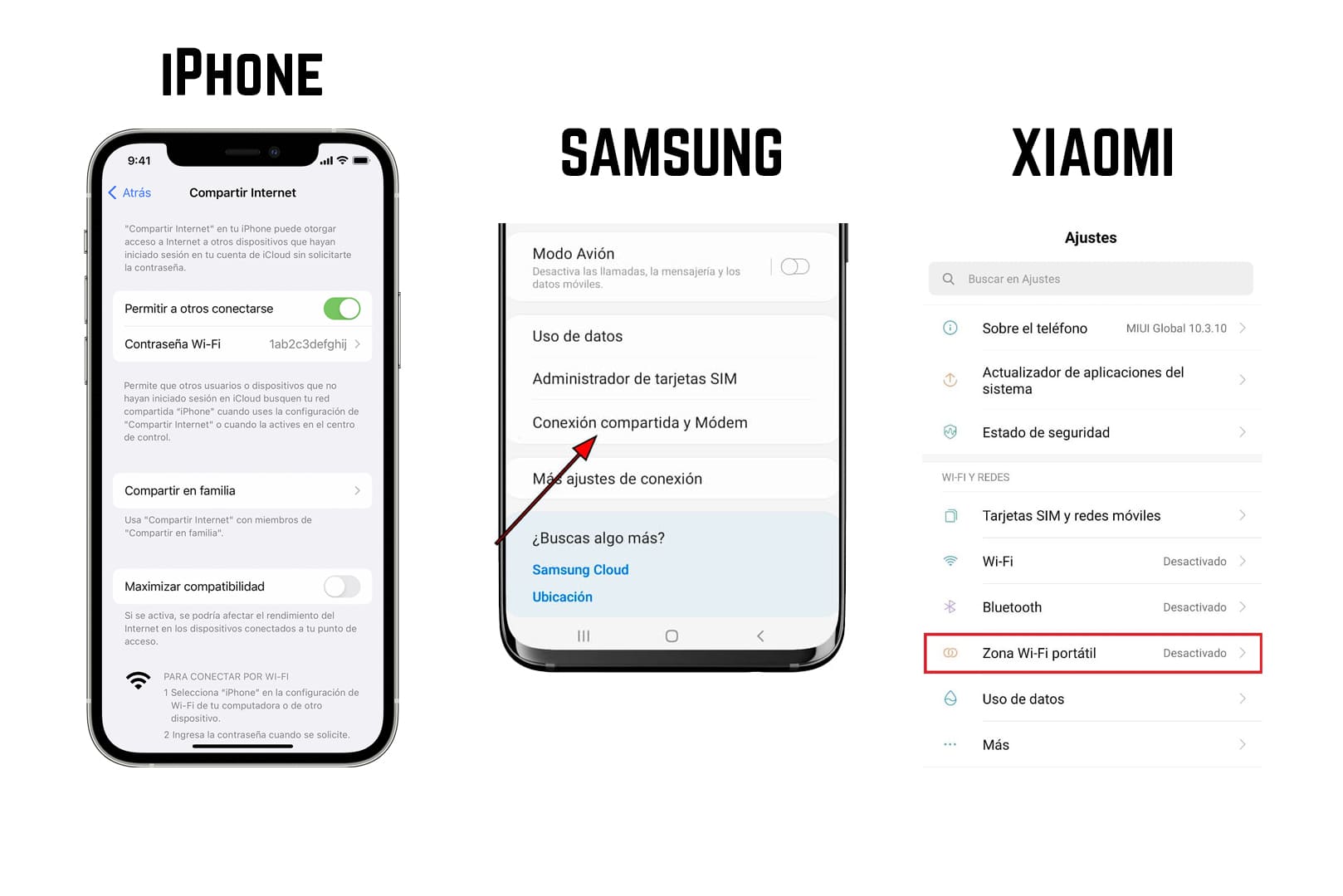
Depending on the mobile model, the way to create a Wi-Fi network will vary. It is recommended to search on Google for the mobile model + shared wifi to find the exact steps.
Es It is important that the Wi-Fi network created is of the 2,4GHz type, for this we must:
- If you are creating the Wi-Fi network with a iPhone, activate the option Maximize compatibility in the “Personal hotspot” settings.
- If you are using Android, look for a setting that indicates network type, compatibility or similar in settings>wifi zone and activate it or change the network type to 2,4GHz.
It is recommended to review this configuration eliminating automatic disconnections when not in use or when power saving mode is activated on the phone and general settings that may cause the created Wi-Fi network to be deactivated.
5 - My Wi-Fi network does not appear in the list of the app
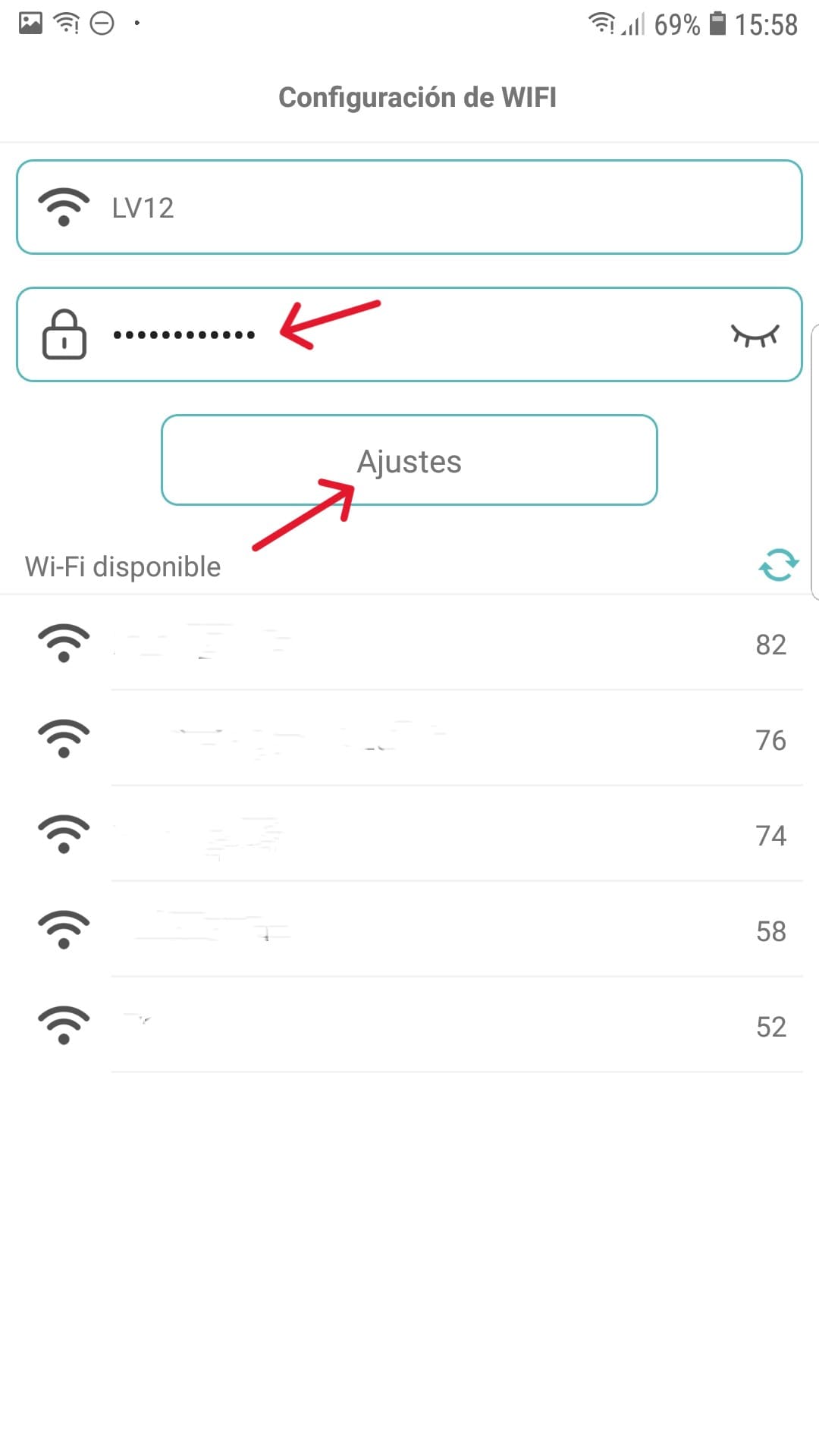
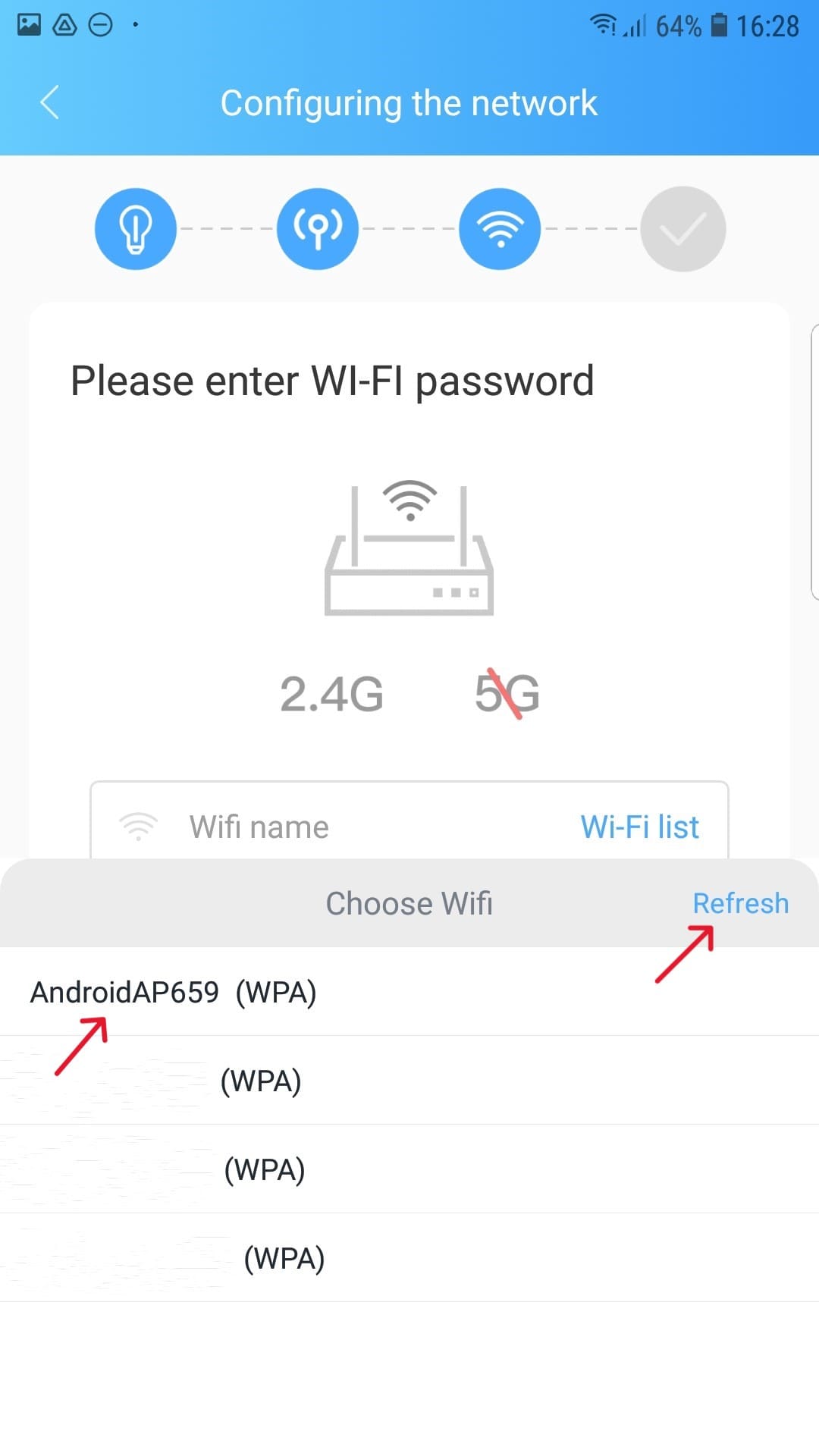
If the Wi-Fi network you want the camera to connect to does not appear in the list check:
- La wifi network is close to the camera.
- La created wifi network, in the case of being created by a mobile phone, is being created by a different mobile than the one we are using to configure the camera with the app. The mobile It acts as a router, creating a Wi-Fi network and will always be close to the camera. You do not need to have the app installed.. We must follow the steps to configure the camera from a mobile phone other than the one that acts as a router.
- La wifi network is 2,4 GHz (This has nothing to do with the type of 4G or 5G connection of the mobile). If the Wi-Fi network has been created with another mobile phone, it is important to check if it is a iPhone that has the Maximize Compatibility option activated in “Personal Hotspot”, if available. If the Wi-Fi network was created with a mobile Android, check in settings that the network type has been changed to 2,4Ghz. If the network is a router or portable wifi router, check the instructions to change the Wi-Fi type from 5Ghz to 2.4Ghz or reset it.
- La wifi network appears on other devices.
- We Pressed on "Refresh" or on the application refresh icon.
6 - The camera does not connect to the Wi-Fi network
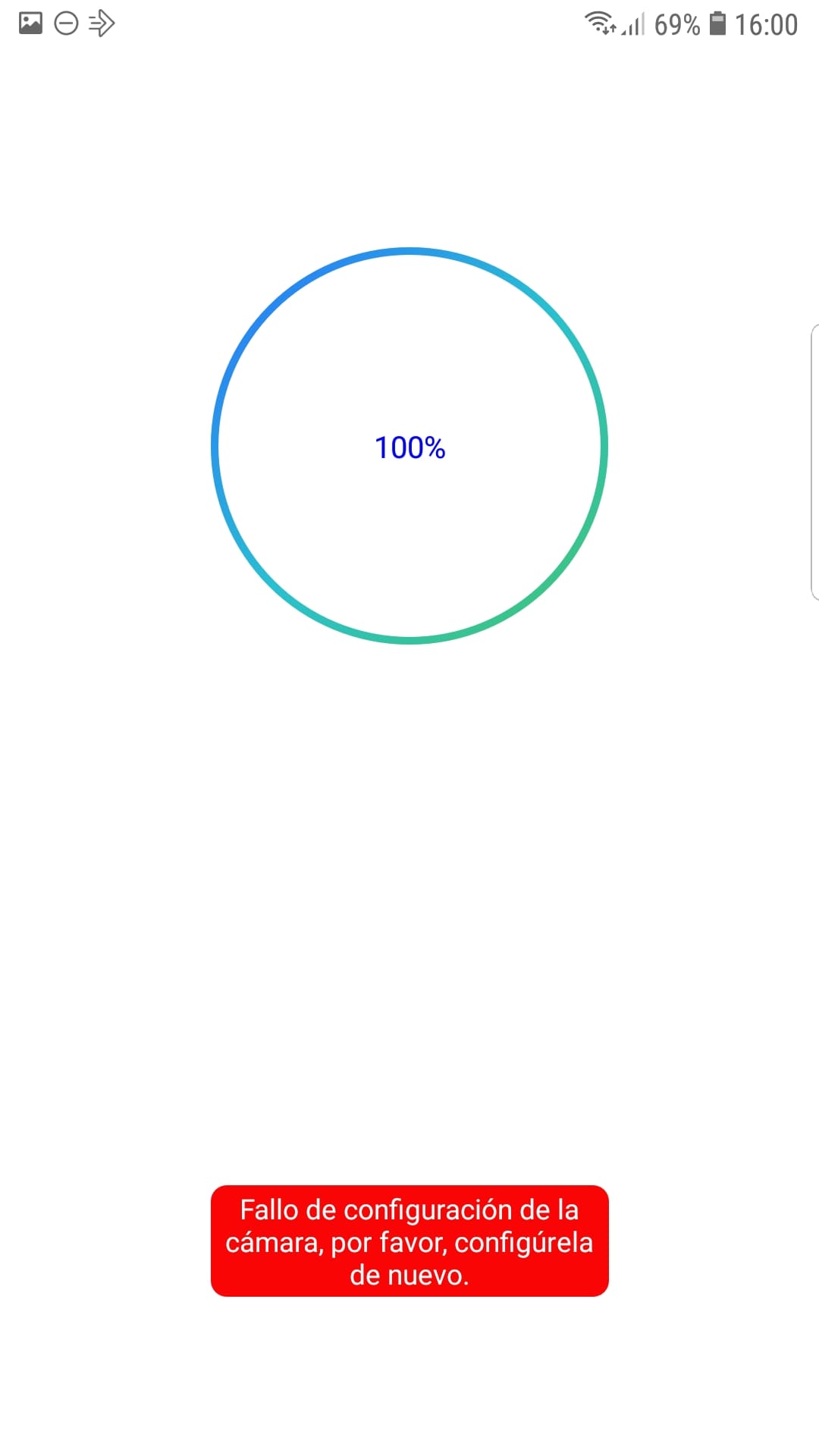
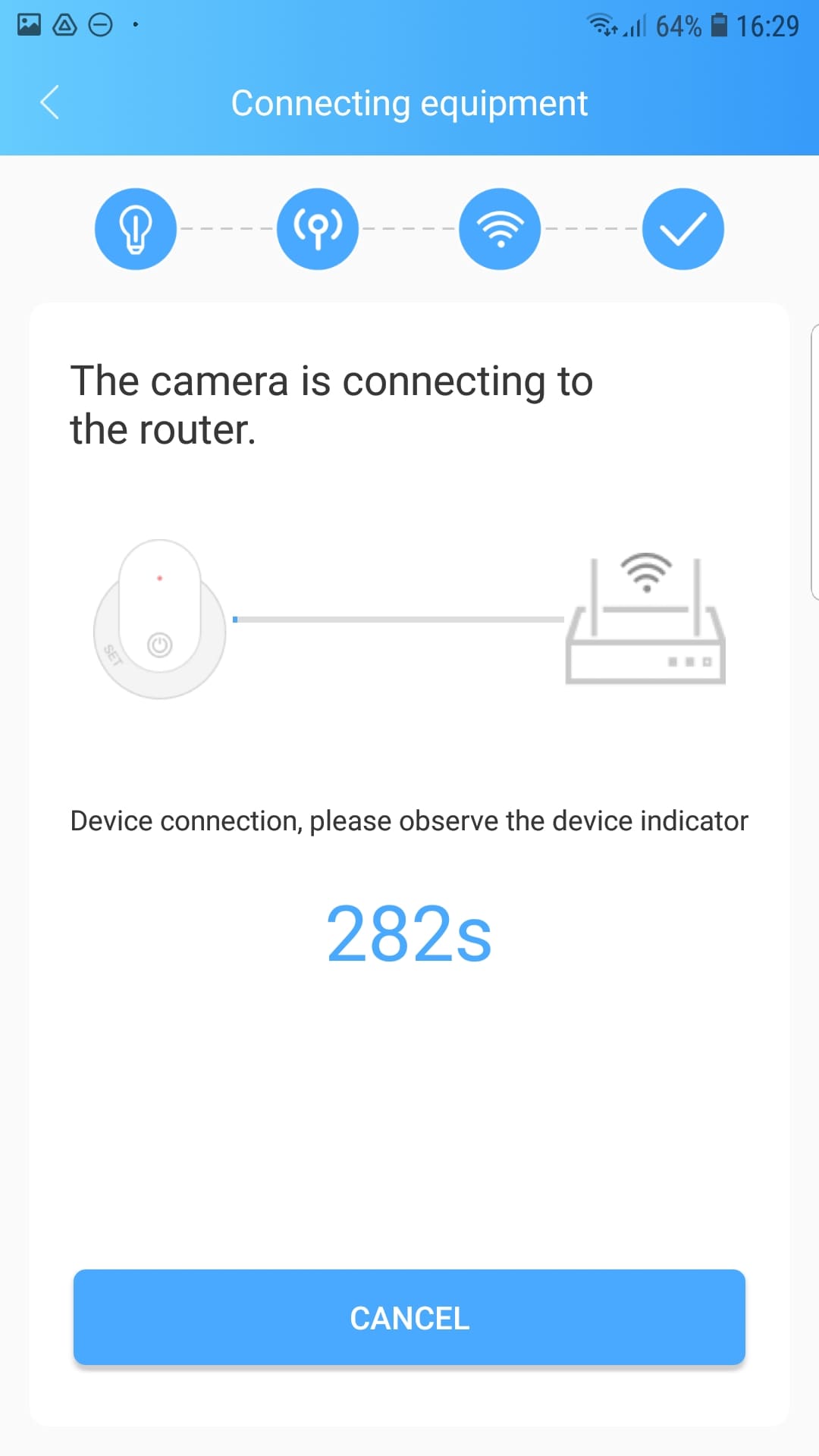
Whether An error occurs when configuring the camera connection to the Wi-Fi network created by a phone or router, it may be due to the following reasons:
- La Wi-Fi network password indicated in the application is incorrect or strange characters.
- La wifi network is too far away of the camera.
- La camera is low on charge.
- El mobile phone from which the camera is being configured (in which the error appeared) after telling the camera which Wi-Fi to connect to and disconnect from the Wi-Fi network CAMAxxxxxx (HD version) or HW-xxxx (4K version) does not have an internet connection (from another Wi-Fi network or mobile data). In this step, it is necessary for the mobile phone to recover the internet connection to search for the camera network and complete the configuration successfully. This usually happens if mobile data is activated. If we have disabled them to force the Wi-Fi connection, it is important to re-enable it when the mobile phone disconnects from the camera's Wi-Fi.
- La wifi network is not 2,4GHz (see point 5 in frequent problems).
If this error occurs, the camera will be configured incorrectly or partially and it will be necessary, with the camera on, hold down the reset button for at least 5 seconds and follow the configuration steps again.
7 - I can't see the image when I move away from the camera

Si can't see the camera when you walk away, may be due to two reasons:
- No you have finished setting up the camera. If you are connected to Wi-Fi CAMAxxxxxxx (HD version) or HW-xxxx (4K version) you will be able to see the camera in the app but you are connected through Wifi Mode/AP Mode. This mode can only be seen within a 10 meter radius around the camera. It is necessary to continue the configuration in step 3.7 (HD version) or 6.7 (4K version) for the camera to connect to a Wi-Fi network with internet and transmit the image remotely to any part of the world.
- La wifi network to which the camera is connected (either the wifi network of a router or created by a mobile phone) is disabled or out of range of the camera.
If you need to reconfigure the camera, you need to factory reset it holding down the reset button for 5 seconds while the camera is on.
8 - The image does not look fluid or looks poor quality
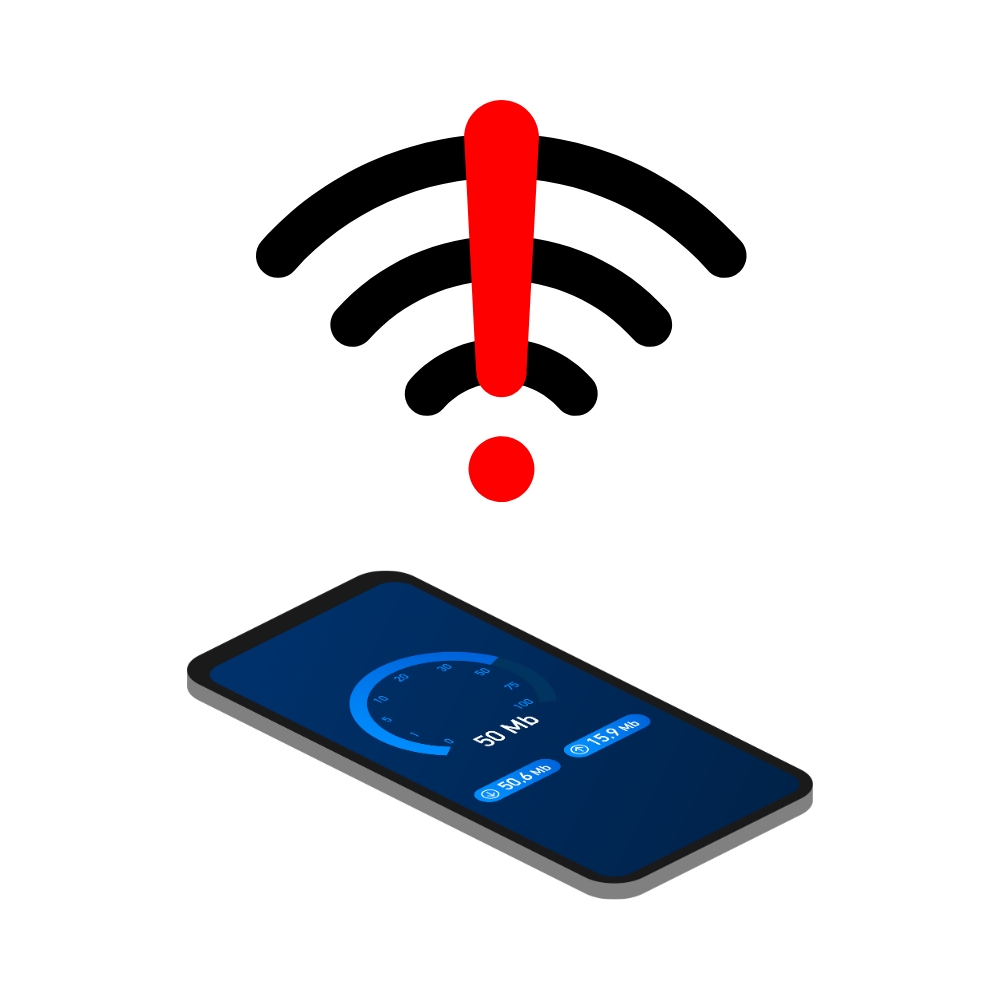
If the image appears with poor quality or is not fluid, it is most likely a bad connection problem of the wifi network to which we have connected the camera. For check it we must try connecting another device like a computer or other phone to the Wi-Fi network and search on Google: "speed test". If the Upload and download results are less than or equal to 5-10mb/s, we should try another Wi-Fi network with better quality o try a SIM card with better coverage on the mobile/laptop WiFi router which creates the wifi network.
If the image looks fluid but not sharp, check the next point 9 of frequent problems.
9 - The image is out of focus
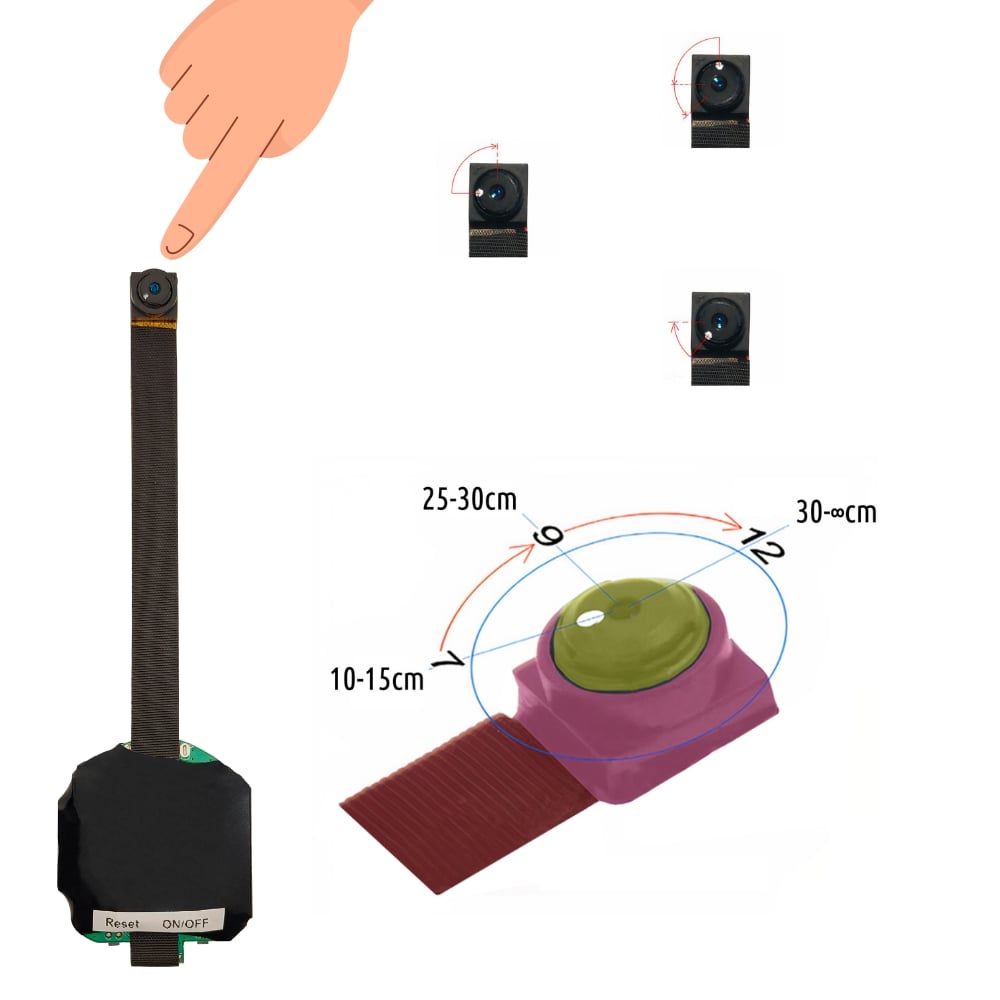
If the image is not sharp, you must adjust manual focus. For this, ggo the target (yellow shaded part in the image) holding the camera by the pink part (If you turn too much you go out of focus range and it is necessary to turn in the other direction to return to the focus range). Do not hold the camera by the cable. Depending on the direction of rotation, the focus will move:
- Turn clockwise = Farthest
- Counterclockwise rotation = Closest
Es It is important to leave it correctly adjusted from a distance on which you want to focus the folio, computer screen or environment.
10 - The image is flipped
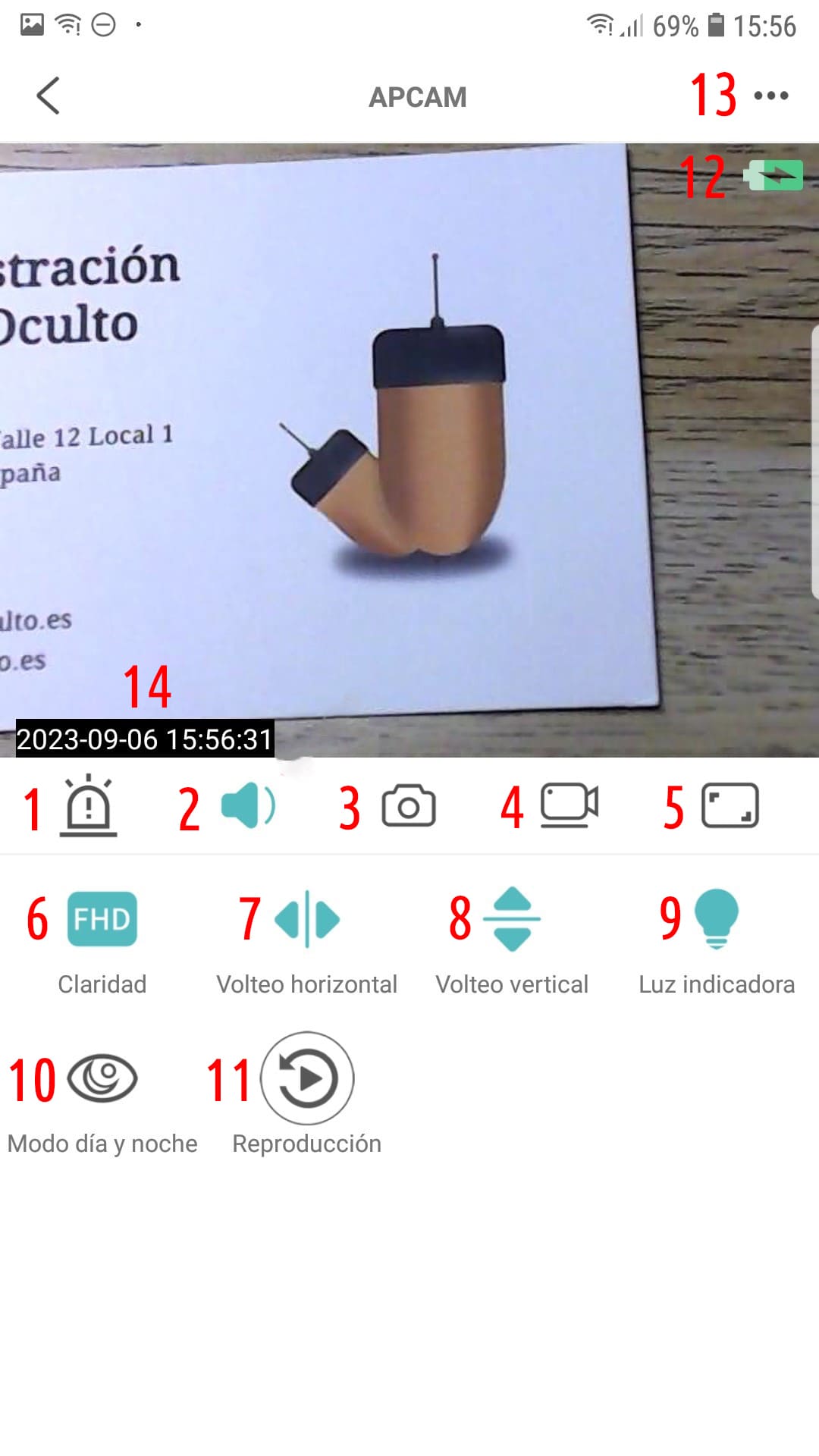
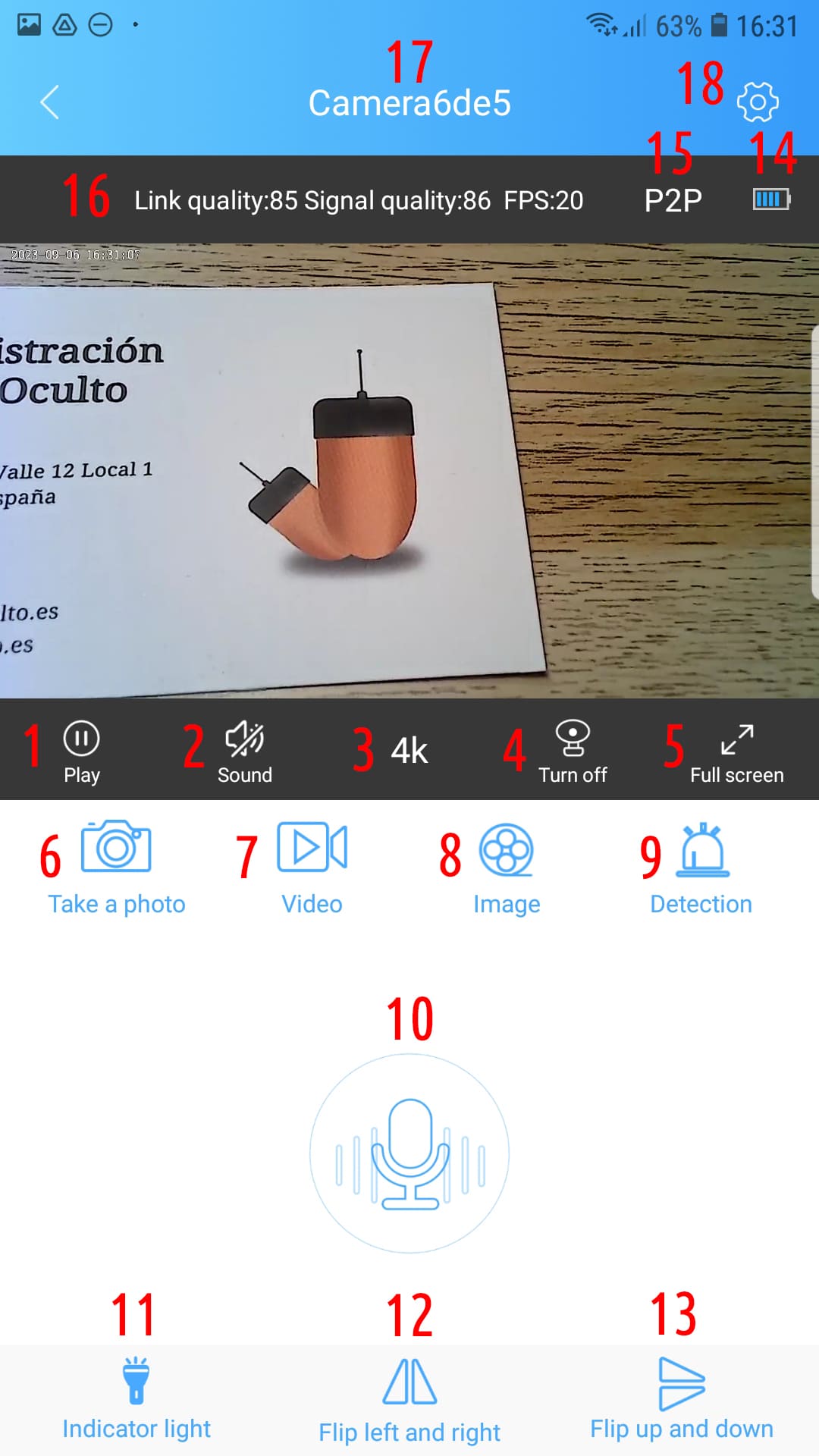
If the image is flipped, click on the icons 7 and 8 in the JXL Cam app and icons 12 and 13 in the HDCameraPro app.
Security and Compliance
Below is indicated important product information in relation to the security and compliance that guarantee proper and safe use of the product:
⚠ WARNING: Do not use or store the product near other electronic equipment because the magnetic field of adjacent electrical equipment will seriously damage or interfere with the product. Also do not use this product if you have impaired hearing which may be affected, if you use hearing aids, or if you are using a pacemaker or any electronic medical device.
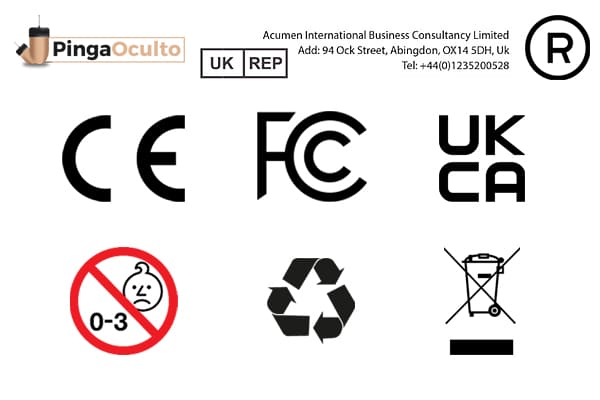
® PingaOculto. All rights reserved.
Product specifications:
Model Name: HD/4K Wifi Spy Camera
Model Number:CE-02-01/CE-02-02
Product ID: 706212918439/706212918447
Product battery: Integrated Lithium-Ion type with 500 mAh capacity
Operating temperature: 0 to 35ºC
Product Use: Do not expose your device or adapter to liquids. If your device or adapter gets wet, carefully unplug all cables without getting your hands wet, and wait for the device and adapter to dry completely before plugging them back in. Do not try to dry your device or adapter with an external heat source, such as a microwave oven or blow dryer. If the device or adapter is damaged, stop using it immediately. Use only the supplied accessories to power your device. To avoid the risk of electric shock, do not touch the device or the cables connected to it during a thunderstorm. The cables and/or adapters are only designed for indoor use.
Terms of use: PingOc Now SL is not responsible for the fraudulent or erroneous use of the product due to the lack of understanding or reading of the information in the instructions and precautions. This product is not a toy and must not be used contrary to current applicable laws. If you have any questions you can contact us before using the product.
For EU customers: Hereby, PingaOculto, declares that the type of radio equipment is in accordance with Directive 2014/53/EU.
Changes or modifications not expressly approved by the party responsible for compliance could void the user's authority to operate the equipment. This equipment has been tested and found to comply with the limits for a Class B digital device, pursuant to Part 15 of the FCC Rules. These limits are designed to provide reasonable protection against harmful interference in a residential installation.
FCC Compliance: This equipment generates, uses and can radiate radio frequency energy and, if not installed and used in accordance with the instructions, may cause harmful interference to radio communications. However, there is no guarantee that interference will not occur in a particular installation. If this equipment does cause harmful interference to radio or television reception, which can be determined by turning the equipment off and on, the user is encouraged to try to correct the interference by one or more of the following measures:
- Reorient or relocate the receiving antenna.
- Increase the separation between the equipment and receiver.
- Connect the equipment into an outlet on a circuit different from that to which the receiver is connected.
- Consult the dealer or an experienced radio/TV technician for help.
This device complies with part 15 of the FCC rules. Operation is subject to the following two conditions: (1) This device may not cause harmful interference, and (2) this device must accept any interference received, including interference that may cause undesired operation. The device has been evaluated to meet the general RF exposure requirement. The device can be used in portable exposure conditions without restrictions.
Radio Frequency Exposure Compliance: As a health protection measure, this device complies with the limits for exposure of the general public to electromagnetic fields in accordance with council recommendation 1999/519/EC. This device can be placed on the body avoiding prolonged use of it for more than 5 hours.
How to recycle your device properly: Disposal of certain electronic devices is regulated in some areas. Make sure you comply with local regulations and laws.
Additional Safety and Compliance Information: For additional information on safety, recycling and compliance or other important issues related to your device, do not hesitate to contact us through any of the available means of contact. Means of contact with: Email contact@pingaoculto.com, Call/WhatsApp +34 (644)098 320 .
Limited Warranty: All official brand items PingaOculto have 2 year minimum warranty. This guarantee may be extended or reduced depending on the country where the sale takes place, as is the case by law in Spain where it is extended to 3 years as established by Decree-Law 7/2021 with respect to the Guarantee on the Sale of Goods. of consumption. We reserve the right to deny the guarantee of a product if improper or negligent use by the client is verified, similar to those reflected in: https://www.pingaoculto.es/garantias-y-devoluciones/ If you need to contact us due to a failure, you can do so by email: contact@pingaoculto.com or by Call/WhatsApp: +34 (644)098 320 .